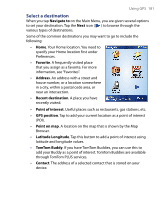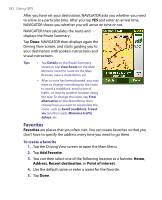HTC P3650 User Manual - Page 185
Advanced planning, Map Browser, Fastest route, Details, Browse map
 |
UPC - 890552608515
View all HTC P3650 manuals
Add to My Manuals
Save this manual to your list of manuals |
Page 185 highlights
Using GPS 185 Advanced planning It is recommended to plan in advance before you start on the journey. You can use the Advanced planning function to find out which is the fastest or shortest route between your starting point and destination. To plan a route in advance 1. Tap the Driving View screen to open the Main Menu. 2. Tap the Next icon ( ), then tap Advanced planning. 3. Select the starting point for your journey in the same way as you would normally select your destination. 4. Set the destination for your journey. 5. Choose the type of route that should be planned, such as: • Fastest route. Route which takes the least time. • Shortest route. Shortest distance between the locations you have set (but this may not be the quickest route, depending on where you pass through and on the road conditions). 6. Tap Done. NAVIGATOR then plans the route and displays the Route Summary. Tap Details to browse the map of the route, view a route demo, and more. Map Browser Use the Map Browser to view a route on the map or find where on the map a particular place is located. To open the Map Browser 1. Tap the Driving View screen to open the Main Menu. 2. Tap the Next icon ( ), then tap Browse map. To pan around and see other parts of the map, tap or touch and drag across the screen.