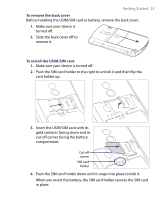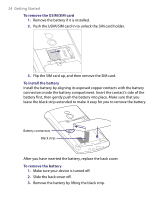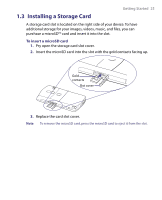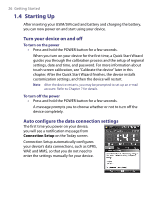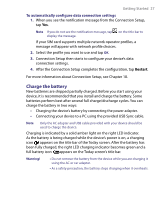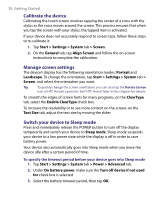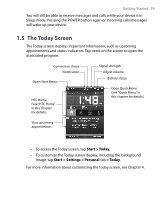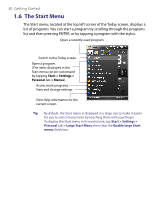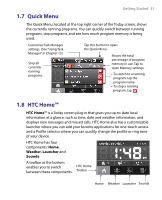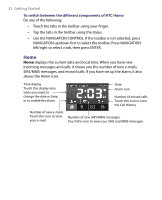HTC P3650 User Manual - Page 27
Charge the battery, To automatically con data connection settings - charging led indicator
 |
UPC - 890552608515
View all HTC P3650 manuals
Add to My Manuals
Save this manual to your list of manuals |
Page 27 highlights
Getting Started 27 To automatically configure data connection settings 1. When you see the notification message from the Connection Setup, tap Yes. Note If you do not see the notification message, tap on the title bar to display the message. If your SIM card supports multiple network operator profiles, a message will appear with network profile choices. 2. Select the profile you want to use and tap OK. 3. Connection Setup then starts to configure your device's data connection settings. 4. After the Connection Setup completes the configuration, tap Restart. For more information about Connection Setup, see Chapter 10. Charge the battery New batteries are shipped partially charged. Before you start using your device, it is recommended that you install and charge the battery. Some batteries perform best after several full charge/discharge cycles. You can charge the battery in two ways: • Charging the device's battery by connecting the power adapter. • Connecting your device to a PC using the provided USB Sync cable. Note Only the AC adapter and USB cable provided with your device should be used to charge the device. Charging is indicated by a solid amber light on the right LED indicator. As the battery is being charged while the device's power is on, a charging icon appears on the title bar of the Today screen. After the battery has been fully charged, the right LED charging indicator becomes green and a full battery icon appears on the Today screen's title bar. Warning! • Do not remove the battery from the device while you are charging it using the AC or car adapter. • As a safety precaution, the battery stops charging when it overheats.