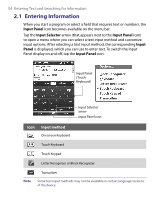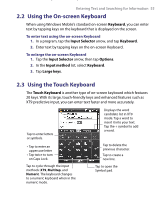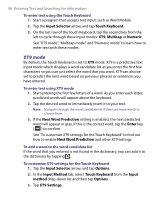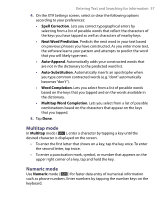HTC P3650 User Manual - Page 55
Using the On-screen Keyboard, Keyboard, Input Selector, Options, Input method, Large keys
 |
UPC - 890552608515
View all HTC P3650 manuals
Add to My Manuals
Save this manual to your list of manuals |
Page 55 highlights
Entering Text and Searching for Information 55 2.2 Using the On-screen Keyboard When using Windows Mobile's standard on-screen Keyboard, you can enter text by tapping keys on the keyboard that is displayed on the screen. To enter text using the on-screen Keyboard 1. In a program, tap the Input Selector arrow, and tap Keyboard. 2. Enter text by tapping keys on the on-screen Keyboard. To enlarge the on-screen Keyboard 1. Tap the Input Selector arrow, then tap Options. 2. In the Input method list, select Keyboard. 3. Tap Large keys. 2.3 Using the Touch Keyboard The Touch Keyboard is another type of on-screen keyboard which features 20 keys. With its large, touch-friendly keys and enhanced features such as XT9 predictive input, you can enter text faster and more accurately. Tap to enter letters or symbols. • Tap to enter an uppercase letter • Tap twice to turn on Caps Lock. Tap to cycle through the input methods: XT9, Multitap, and Numeric. The keyboard changes to a numeric keyboard when in the numeric mode. Displays the word candidate list in XT9 mode. Tap a word to insert it into your text. Tap the + symbol to add a word. Tap to delete the previous character. Tap to create a new line. Tap to open the Symbol pad.