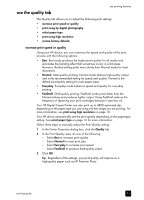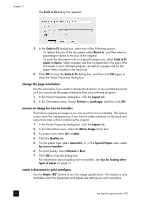HP 410 HP Digital Copier printer 410 - (English) Printing Guide - Page 19
use the quality tab, increase print speed or quality - printer ink
 |
UPC - 844844844303
View all HP 410 manuals
Add to My Manuals
Save this manual to your list of manuals |
Page 19 highlights
use the quality tab use printing features The Quality tab allows you to adjust the following print settings: • increase print speed or quality • print using hp digital photography • select paper type • print using high resolution • restore factory defaults increase print speed or quality Using your HP device, you can customize the speed and quality of the print process with the following options: • Best: Best mode produces the highest print quality for all media and eliminates the banding effect that sometimes occurs in solid areas. However, the Best setting prints more slowly than Normal mode for most documents. • Normal: Letter-quality printing. Normal mode delivers high-quality output and is the recommended setting for speed and quality. Normal is the default print-quality setting for most paper types. • Everyday: Everyday mode balances speed and quality for everyday printing. • FastDraft: Draft-quality printing. FastDraft mode prints faster than the Normal setting and produces lighter output. Using FastDraft reduces the frequency of replacing your print cartridges because it uses less ink. Your HP Digital Copier Printer can also print up to 4800 optimized dpi, depending on the paper type you are using and the image you are printing. For more information, see print using high resolution on page 18. Your HP device automatically sets the print quality depending on the paper-type setting. See select paper type on page 16 for more information. Follow these steps to manually adjust the Print Quality setting. 1 In the Printer Properties dialog box, click the Quality tab. 2 In the Print Quality area, do one of the following: - Select Best to increase print quality. - Select Normal for most print jobs. - Select Everyday to increase print speed. - Select FastDraft to produce draft-quality output. 3 Click OK. Tip: Regardless of the settings, your print quality will improve on a high-quality paper such as HP Premium Photo. printing guide 15