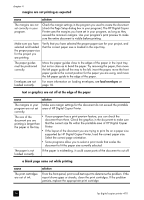HP 410 HP Digital Copier printer 410 - (English) Printing Guide - Page 39
printout is slanted or skewed, envelopes are not printing correctly, problems printing banners, drop
 |
UPC - 844844844303
View all HP 410 manuals
Add to My Manuals
Save this manual to your list of manuals |
Page 39 highlights
printout is slanted or skewed troubleshooting help cause solution The paper is not loaded properly. Check the paper adjusters to make sure the paper is feeding correctly. The paper guides should be close to the edges of the paper in the input tray, but must not bend the paper. Remove the paper, and then move the left paper guide all the way to the left. Insert the paper, and then move the front paper guide even with the paper. Move the left paper guide to the edge of the paper. More than one paper Unless you are printing labels, load only one type of paper at a time. type is loaded. envelopes are not printing correctly cause The envelope is not loaded correctly. The stack of envelopes is not loaded correctly. solution If you are printing one envelope using the envelope slot, slide the envelope evenly into the envelope slot located on the right side toward the back of the output tray, with the envelope flap up and to the left, until it stops. Remove all paper from the input tray, and then slide a stack of envelopes evenly into the input tray, with the envelope flaps up and to the left, until they stop. problems printing banners cause solution Paper is not loaded For more information on loading banner paper, see tips for loading other correctly. types of paper on page 11. The HP Digital Copier For information on clearing a paper jam, see paper jams on page 29. Printer has a paper jam. Your program may not support banner printing with the HP Digital Copier Printer. If the banner does not print completely or if the HP Digital Copier Printer puts spaces between the pages, the problem is specific to the program you are printing from and how it interacts with the HP Digital Copier Printer. Refer to the program's documentation. drop-down menus are empty cause solution The screen resolution and color quality need to be adjusted. Open the Display control panel, and click the Settings tab. Adjust the screen resolution and color quality settings. Note: The settings required to solve this problem vary depending on your monitor and video card. Check the Printer Properties dialog box. If the problem persists after entering new values, return to the Display control panel and try again with different settings. printing guide 35