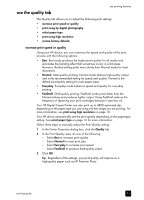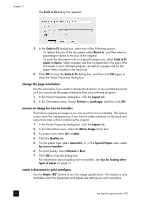HP 410 HP Digital Copier printer 410 - (English) Printing Guide - Page 23
select paper size, print borderless photos, scale a document’s size, Layout, Paper Size
 |
UPC - 844844844303
View all HP 410 manuals
Add to My Manuals
Save this manual to your list of manuals |
Page 23 highlights
use printing features select paper size The HP Digital Copier Printer's automatic media sensor automatically selects the paper type and size for your print job, but you can also choose your own paper-size settings. 1 In the Printer Properties dialog box, click the Layout tab. 2 Select the Paper Size setting that matches the paper you are using. For information to help you choose the appropriate paper size for your print job, see paper specifications on page 37. print borderless photos Borderless printing lets you print to the top and side edges of small media such as photographs and cards. For great results use HP 4" x 6" (102 x 152 mm) paper with a tear-off tab. When the tab is removed, the printed image is borderless. 1 In the Printer Properties dialog box, click the Layout tab. 2 Click Borderless Printing. The Borderless Printing dialog box appears. 3 Select the Paper Size and Paper Type you have loaded in the device. 4 If you want to print on both sides of the paper, select the Two-Sided Printing check box. This feature is not available with all paper types. Depending on the paper type, a dialog box may appear to inform you that the option is not available and will be turned off. 5 If you want to save the paper size and paper type as the default settings for borderless printing, select the Make this my default check box. 6 Click OK. You are returned to the Printer Properties dialog box to finish configuring the current print job. The paper-size, paper-type, and two-sided printing settings you selected in the Borderless Printing dialog box overwrite the original settings in the Printer Properties dialog box. scale a document's size Follow these steps to scale a document to a specific size or to make it fit a specific paper size. 1 In the Printer Properties dialog box, click the Layout tab. 2 Select the Scale to Fit check box. printing guide 19