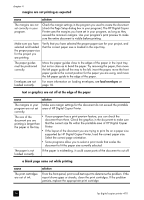HP 410 HP Digital Copier printer 410 - (English) Printing Guide - Page 37
printout has horizontal streaks, colors are bleeding into each other, printout is fuzzy or blurry
 |
UPC - 844844844303
View all HP 410 manuals
Add to My Manuals
Save this manual to your list of manuals |
Page 37 highlights
printout has horizontal streaks troubleshooting help cause solution The print cartridges have clogged nozzles. If your printout has white streaks across it, the nozzles may be clogged. Use a self-test report to determine the problem. If the self-test report has streaks, clean the ink cartridges. If cleaning the print cartridges does not help, one or both of your print cartridges may be out of ink. The print quality is set In the Printer Properties dialog box, select Best from the Print Quality menu. too low. colors are bleeding into each other cause solution Color documents can Try using the Everyday setting, or use HP Premium Papers. use excessive amounts of ink. The paper type is not For information on choosing a paper type, see recommended papers on suitable for the unit. page 8 and papers to avoid when printing on page 9. printout is fuzzy or blurry cause solution The paper is not the right type for your project. For most documents, plain paper works well. For documents with dense printing, such as high-contrast graphics or photographs, use HP Premium paper for best results. The HP Digital Copier When printing on transparencies or other special paper types, select the Printer is not set to the corresponding paper-type setting. Sometimes the unit does not correct paper type. automatically set the correct paper type. The print quality is set In the Printer Properties dialog box, select Best from the Print Quality menu. too low. text edges are jagged cause The font is custom sized. solution Some programs offer custom fonts that have jagged edges when enlarged or printed. Also, if you want to print a bitmap of text, it may have jagged edges when enlarged or printed. Use True Type fonts to ensure that the HP Digital Copier Printer is able to print smooth fonts. When selecting a font, look for the TrueType icon. printing guide 33