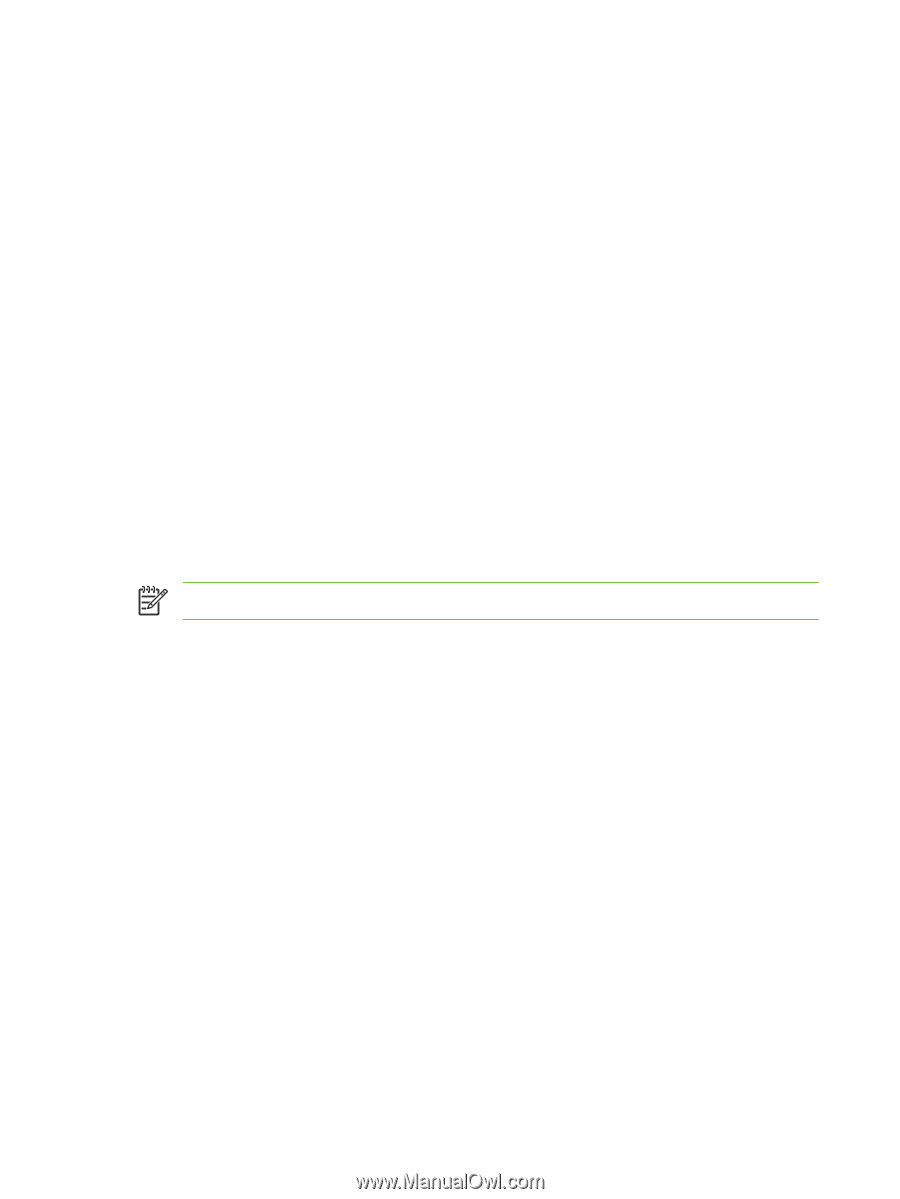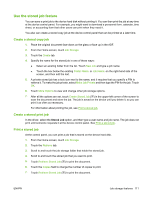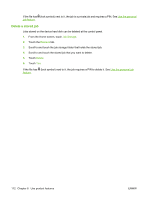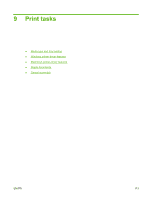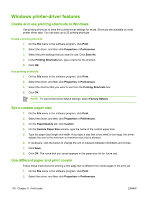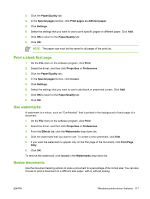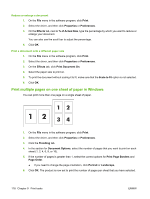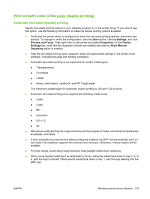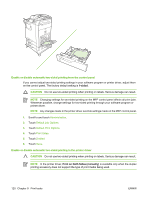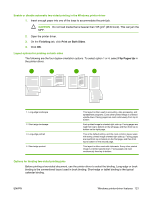HP CB480A HP Color LaserJet CM4730 MFP - User Guide - Page 132
Windows printer-driver features, Create and use printing shortcuts in Windows, Set a custom paper size
 |
View all HP CB480A manuals
Add to My Manuals
Save this manual to your list of manuals |
Page 132 highlights
Windows printer-driver features Create and use printing shortcuts in Windows Use printing shortcuts to save the current driver settings for reuse. Shortcuts are available on most printer-driver tabs. You can save up to 25 printing shortcuts. Create a printing shortcut 1. On the File menu in the software program, click Print. 2. Select the driver, and then click Properties or Preferences. 3. Select the print settings that you want to use. Click Save As. 4. In the Printing Shortcuts box, type a name for the shortcut. 5. Click OK. Use printing shortcuts 1. On the File menu in the software program, click Print. 2. Select the driver, and then click Properties or Preferences. 3. Select the shortcut that you want to use from the Printing Shortcuts box. 4. Click OK. NOTE To use printer-driver default settings, select Factory Default. Set a custom paper size 1. On the File menu in the software program, click Print. 2. Select the driver, and then click Properties or Preferences. 3. On the Paper/Quality tab, click Custom. 4. On the Custom Paper Size window, type the name of the custom paper size. 5. Type the paper-size length and width. If you type a size that is too small or too large, the driver adjusts the size to the minimum or maximum size that is allowed. 6. If necessary, click the button to change the unit of measure between millimeters and inches. 7. Click Save. 8. Click OK. The name that you saved appears in the paper-size list for future use. Use different paper and print covers Follow these instructions for printing a first page that is different from other pages in the print job. 1. On the File menu in the software program, click Print. 2. Select the driver, and then click Properties or Preferences. 116 Chapter 9 Print tasks ENWW