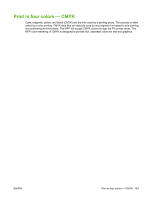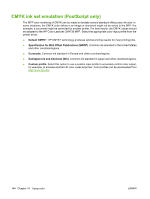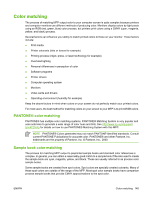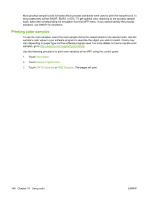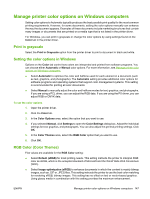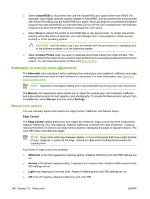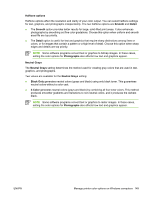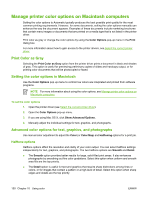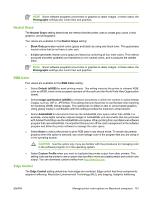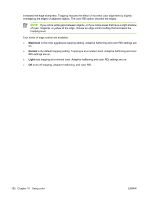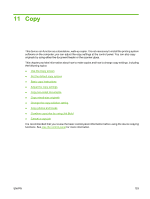HP CB480A HP Color LaserJet CM4730 MFP - User Guide - Page 164
Automatic or manual color adjustment, Manual color options
 |
View all HP CB480A manuals
Add to My Manuals
Save this manual to your list of manuals |
Page 164 highlights
● Select AdobeRGB for documents that use the AdobeRGB color space rather than sRGB. For example, some digital cameras capture images in AdobeRBG, and documents that are produced with Adobe PhotoShop use the AdobeRGB color space. When printing from a professional software program that uses AdobeRGB, it is important that you turn off the color management in the software program and allow the printer software to manage the color space. ● Select None to instruct the printer to print RGB data in raw device mode. To render documents properly when this option is selected, you must manage color in the program in which you are working or in the operating system. CAUTION Use this option only if you are familiar with the procedures for managing color in the software program or in the operating system. ● Select Custom Profile when you want to duplicate the printed output from other printers. This setting instructs the printer to use a custom input profile to more accurately predict and control color output. You can download custom profiles from www.hp.com. Automatic or manual color adjustment The Automatic color adjustment option optimizes the neutral gray color treatment, halftones, and edge enhancements that are used for each element in a document. For more information, see Select the correct printer driver. NOTE Automatic is the default setting and is recommended for printing most color documents. The Manual color adjustment option allows you to adjust the neutral gray color treatment, halftones, and edge enhancements for text, graphics, and photographs. To access the Manual color options, from the Color tab, select Manual, and then select Settings. Manual color options You can manually adjust color options for Edge Control, Halftones, and Neutral Grays. Edge Control The Edge Control setting determines how edges are rendered. Edge control has three components: adaptive halftoning, REt, and trapping. Adaptive halftoning increases the edge sharpness. Trapping reduces the effect of incorrect color alignment by slightly overlapping the edges of adjacent objects. The color REt option smoothes the edges. NOTE If you notice white gaps between objects, or if you notice areas that have a slight shadow of cyan, magenta, or yellow at the edge, choose an edge-control setting that increases the trapping level. Four levels of edge control are available: ● Maximum is the most aggressive trapping setting. Adaptive halftoning and color REt settings are on. ● Normal is the default trapping setting. Trapping is at a medium level. Adaptive halftoning and color REt settings are on. ● Light sets trapping at a minimal level. Adaptive halftoning and color REt settings are on. ● Off turns off trapping, adaptive halftoning, and color REt. 148 Chapter 10 Using color ENWW