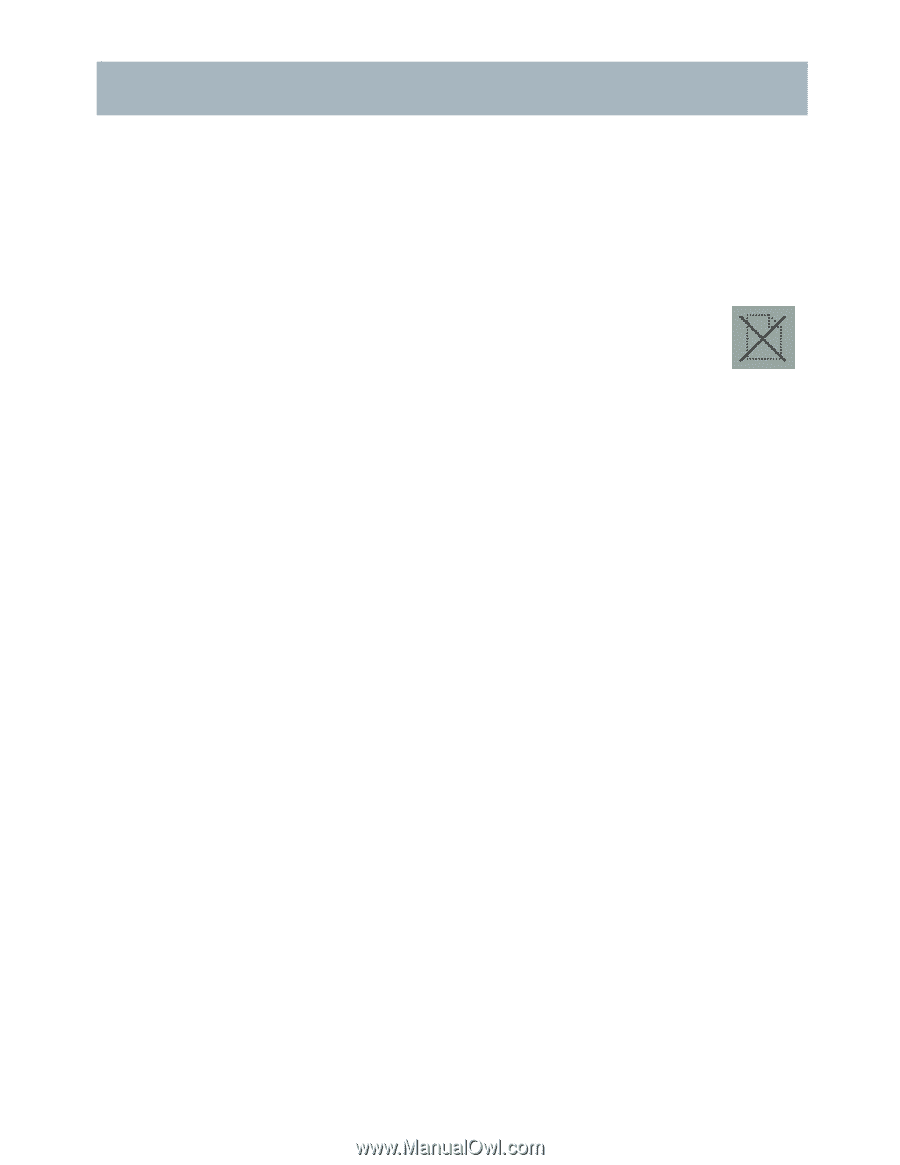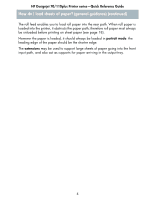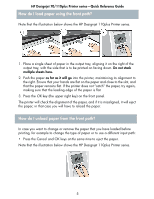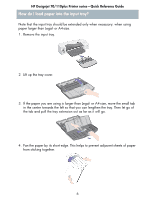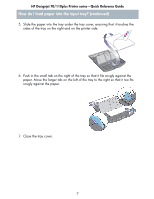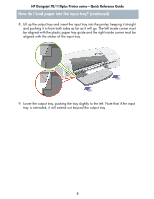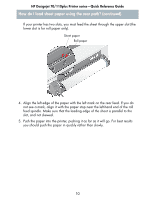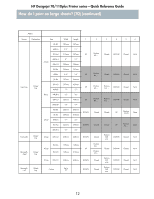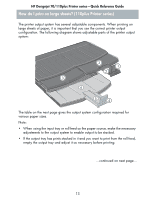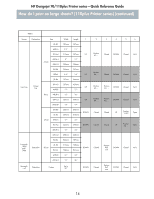HP Designjet 70 HP Designjet 70 Printer Series - Quick Reference Guide - Page 10
How do I load sheet paper using the rear path? - manual
 |
View all HP Designjet 70 manuals
Add to My Manuals
Save this manual to your list of manuals |
Page 10 highlights
HP Designjet 70/110plus Printer series-Quick Reference Guide How do I load sheet paper using the rear path? In order to print on sheet paper using the rear path, you must submit your print job to the printer before loading the paper. 1. Set the paper source to Rear Manual Feed. If you leave the paper source set to Auto Select (Windows) or Automatic (Mac OS), the printer will start printing on any paper that is already loaded. If you specify Rear Manual Feed, you do not need to remove paper from the tray before using the rear path. 2. Submit your print job, then wait for the Paper Status icon on the front panel to flash before you load the sheet into the rear path. See page 44 for more details about the icons on the front panel. The Paper Status icon is shown on the right. • If the Automatic Roll Feed is installed on your printer and a roll of paper is in the rear path, the roll will automatically be unloaded when you submit your print job. The Paper Status icon will then flash to indicate there is no longer any paper in the rear path. You can then load your sheet. If other icons appear, such as the Roll icon with the Paper Jam icon, or the Roll icon with the Paper Misalign icon, you may have to unload the roll manually before continuing to load a sheet. • If the manual roll feed is installed on your printer and a roll of paper is in the rear path, you will need to unload it manually before you can print on sheet paper. See "How do I unload a roll of paper? (70)" on page 17. 3. When you are ready to load the sheet, place the paper in the rear feed, to the left as seen from the rear of the printer, with the surface on which you wish to print facing up. 9