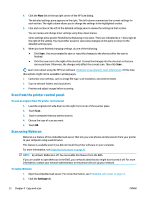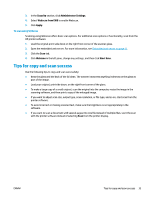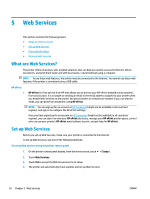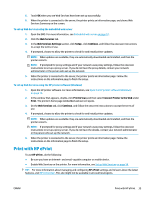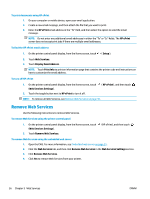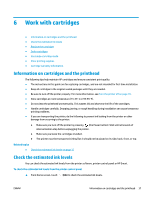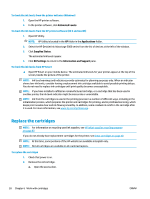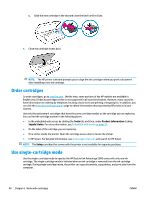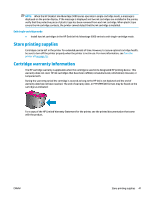HP DeskJet Ink Advantage 5000 User Guide - Page 42
Remove Web Services, HP ePrint, Setup, Web Services, Display Email Address, Print Info
 |
View all HP DeskJet Ink Advantage 5000 manuals
Add to My Manuals
Save this manual to your list of manuals |
Page 42 highlights
To print documents using HP ePrint 1. On your computer or mobile device, open your email application. 2. Create a new email message, and then attach the file that you want to print. 3. Enter the HP ePrint email address in the "To" field, and then select the option to send the email message. NOTE: Do not enter any additional email addresses in either the "To" or "Cc" fields. The HP ePrint server does not accept print jobs if there are multiple email addresses. To find the HP ePrint email address 1. On the printer control panel display, from the Home screen, touch ( Setup ). 2. Touch Web Services. 3. Touch Display Email Address. NOTE: Touch Print Info to print an information page that contains the printer code and instructions on how to customize the email address. To turn off HP ePrint 1. On the printer control panel display, from the Home screen, touch (Web Services Settings). 2. Touch the toggle button next to HP ePrint to turn it off. ( HP ePrint ), and then touch NOTE: To remove all Web Services, see Remove Web Services on page 36. Remove Web Services Use the following instructions to remove Web Services. To remove Web Services using the printer control panel 1. On the printer control panel display, from the Home screen, touch (Web Services Settings). 2. Touch Remove Web Services. (HP ePrint), and then touch To remove Web Services using the embedded web server 1. Open the EWS. For more information, see Embedded web server on page 51. 2. Click the Web Services tab, and then click Remove Web Services in the Web Services Settings section. 3. Click Remove Web Services. 4. Click Yes to remove Web Services from your printer. 36 Chapter 5 Web Services ENWW