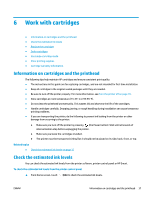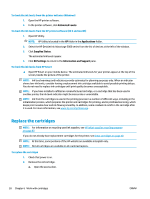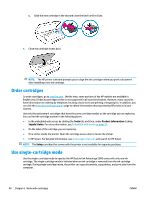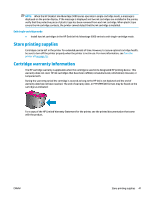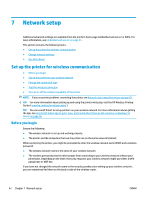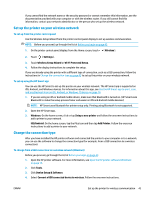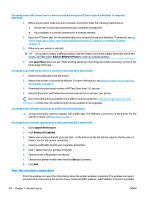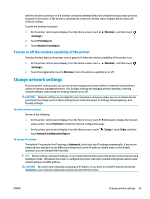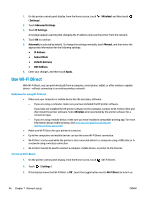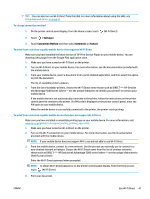HP DeskJet Ink Advantage 5000 User Guide - Page 48
Network setup, Set up the printer for wireless communication, Before you begin
 |
View all HP DeskJet Ink Advantage 5000 manuals
Add to My Manuals
Save this manual to your list of manuals |
Page 48 highlights
7 Network setup Additional advanced settings are available from the printer's home page (embedded web server or EWS). For more information, see Embedded web server on page 51. This section contains the following topics: ● Set up the printer for wireless communication ● Change network settings ● Use Wi-Fi Direct Set up the printer for wireless communication ● Before you begin ● Set up the printer on your wireless network ● Change the connection type ● Test the wireless connection ● Turn on or off the wireless capability of the printer NOTE: If you encounter problems connecting the printer, see Network and connection issues on page 69. TIP: For more information about setting up and using the printer wirelessly, visit the HP Wireless Printing Center ( www.hp.com/go/wirelessprinting ). TIP: You can use HP Smart to set up printers on your wireless network. For more information about getting the app, see Use the HP Smart app to print, scan, and troubleshoot from an iOS, Android, or Windows 10 device on page 16. Before you begin Ensure the following: ● The wireless network is set up and working properly. ● The printer and the computers that use the printer are on the same network (subnet). While connecting the printer, you might be prompted to enter the wireless network name (SSID) and a wireless password. ● The wireless network name is the name of your wireless network. ● The wireless password prevents other people from connecting to your wireless network without your permission. Depending on the level of security required, your wireless network might use either a WPA passphrase or WEP key. If you have not changed the network name or the security passkey since setting up your wireless network, you can sometimes find them on the back or side of the wireless router. 42 Chapter 7 Network setup ENWW