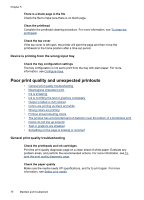HP Officejet Pro 8000 User Guide - Page 71
Solve printing problems, The device shuts down unexpectedly - wireless printer manual
 |
View all HP Officejet Pro 8000 manuals
Add to My Manuals
Save this manual to your list of manuals |
Page 71 highlights
• The device can print a configuration page. For more information, see Understand the self-test diagnostic page. • The device is set as the current or default printer. For Windows, set it as the default in the Printers folder. For Mac OS X, set it as the default in the Printer Setup Utility (Mac OS X (v10.4), for Mac OS X (v10.5) open System Preferences, select Print & Fax, and then select the device from the Default Printer drop-down list.) See your computer's documentation for more information. • Pause Printing is not selected if you are using a computer running Windows. • You are not running too many programs when you are performing a task. Close programs that you are not using or restart the computer before attempting the task again. To set a static IP address 1. Open the embedded Web server, click the Networking tab, click Wired (802.3) or Wireless (802.11) in the left pane, and then click the IPv4 Configuration or IPv6 Configuration sub-tab. 2. Select Manual IP, and then type the static IP address in the Manual IP Address box. 3. Enter the Manual Subnet Mask and the Manual Default Gateway, if necessary, and then click Apply. CAUTION: Changing the IP address can disrupt the current connection to the embedded Web server. Solve printing problems • The device shuts down unexpectedly • The device is not responding (nothing prints) • Printer lights are blinking • Device takes a long time to print • Placement of the text or graphics is wrong • The device prints half a page, then ejects the paper • Device is printing from the wrong input tray The device shuts down unexpectedly Check the power and power connections Make sure the device is connected firmly to a functioning alternating current (AC) power outlet. For voltage requirements, see Electrical specifications. The device is not responding (nothing prints) If the device supports wireless communication, see also Solve wireless problems. Check the device setup For more information, see Troubleshooting tips and resources. Solve printing problems 67