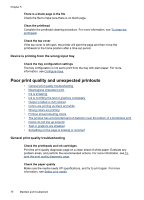HP Officejet Pro 8000 User Guide - Page 74
Device is printing from the wrong input tray, Poor print quality and unexpected printouts - printing blanks
 |
View all HP Officejet Pro 8000 manuals
Add to My Manuals
Save this manual to your list of manuals |
Page 74 highlights
Chapter 5 There is a blank page in the file Check the file to make sure there is no blank page. Clean the printhead Complete the printhead cleaning procedure. For more information, see To clean the printheads. Check the top cover If the top cover is left open, the printer will eject the page and then move the printheads to the home position after a time out period. Device is printing from the wrong input tray Check the tray configuration settings The tray configuration is not set to print from the tray with plain paper. For more information, see Configure trays. Poor print quality and unexpected printouts • General print quality troubleshooting • Meaningless characters print • Ink is smearing • Ink is not filling the text or graphics completely • Output is faded or dull colored • Colors are printing as black and white • Wrong colors are printing • Printout shows bleeding colors • The printout has a horizontal band of distortion near the bottom of a borderless print • Colors do not line up properly • Text or graphics are streaked • Something on the page is missing or incorrect General print quality troubleshooting Check the printheads and ink cartridges Print the print quality diagnostic page on a clean sheet of white paper. Evaluate any problem areas, and perform the recommended actions. For more information, see To print the print quality diagnostic page. Check the paper quality Make sure the media meets HP specifications, and try to print again. For more information, see Select print media. 70 Maintain and troubleshoot