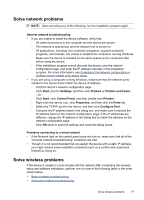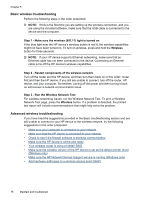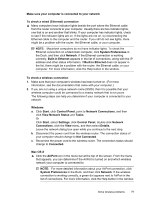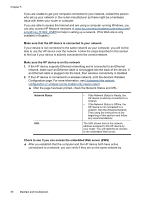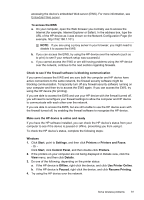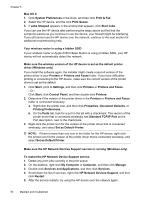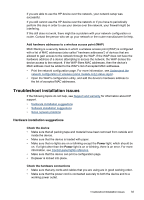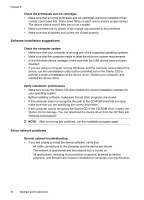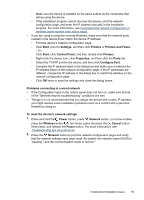HP Officejet Pro 8000 User Guide - Page 84
Make sure that the HP device is connected to your network, Make sure the HP device is on the network - test page
 |
View all HP Officejet Pro 8000 manuals
Add to My Manuals
Save this manual to your list of manuals |
Page 84 highlights
Chapter 5 If you are unable to get your computer connected to your network, contact the person who set up your network or the router manufacturer as there might be a hardware issue with either your router or computer. If you are able to access the Internet and are using a computer running Windows, you can also access HP Network Assistant at www.hp.com/sbso/wireless/tools-setup.html? jumpid=reg_R1002_USEN for help in setting up a network. (This Web site is only available in English.) Make sure that the HP device is connected to your network If your device is not connected to the same network as your computer, you will not be able to use the HP device over the network. Follow the steps described in this section to find out if your device is actively connected to the correct network. Make sure the HP device is on the network 1. If the HP device supports Ethernet networking and is connected to an Ethernet network, make sure an Ethernet cable is not plugged into the back of the device. If an Ethernet cable is plugged into the back, then wireless connectivity is disabled. 2. If the HP device is connected to a wireless network, print the device's Wireless Configuration page. For more information, see Understand the network configuration or wireless (some models only) status report. ▲ After the page has been printed, check the Network Status and URL: Network Status URL • If the Network Status is Ready, the HP device is actively connected to a network. • If the Network Status is Offline, the HP device is not connected to a network. Run the Wireless Network Test (using the instructions at the beginning of this section) and follow any recommendations. The URL shown here is the network address assigned to the HP device by your router. You will need this to connect to the embedded Web server. Check to see if you can access the embedded Web server (EWS) ▲ After you establish that the computer and the HP device both have active connections to a network, you can verify if they are on the same network by 80 Maintain and troubleshoot