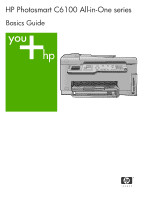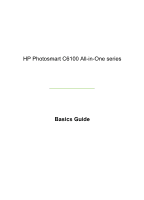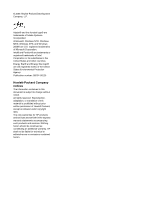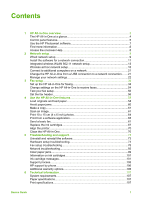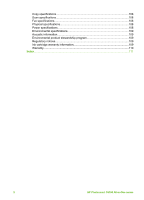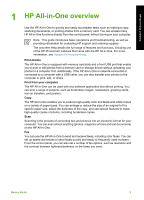HP Photosmart C6100 Basics Guide
HP Photosmart C6100 - All-in-One Printer Manual
 |
View all HP Photosmart C6100 manuals
Add to My Manuals
Save this manual to your list of manuals |
HP Photosmart C6100 manual content summary:
- HP Photosmart C6100 | Basics Guide - Page 1
HP Photosmart C6100 All-in-One series Basics Guide - HP Photosmart C6100 | Basics Guide - Page 2
HP Photosmart C6100 All-in-One series Basics Guide - HP Photosmart C6100 | Basics Guide - Page 3
Hewlett-Packard Development Company, L.P. Adobe® and the Acrobat logo® are trademarks of Adobe Systems Incorporated. Windows®, Windows NT®, Windows ME®, Windows XP®, and Windows of Hewlett-Packard, except as allowed under copyright laws. The only warranties for HP products and services are set - HP Photosmart C6100 | Basics Guide - Page 4
printer...70 Clean the HP All-in-One 70 5 Troubleshooting and support 73 Uninstall and reinstall the software 73 Hardware setup troubleshooting 74 Fax setup troubleshooting 76 Network troubleshooting 93 Clear paper jams 99 Information on ink cartridges 101 Ink cartridge messages 101 Support - HP Photosmart C6100 | Basics Guide - Page 5
108 Physical specifications 108 Power specifications 108 Environmental specifications 109 Acoustic information 109 Environmental product stewardship program 109 Regulatory notices 109 Ink cartridge warranty information 109 Warranty...110 Index...111 2 HP Photosmart C6100 All-in-One series - HP Photosmart C6100 | Basics Guide - Page 6
. Note This guide introduces basic operations and troubleshooting, as well as providing information for contacting HP support and ordering supplies. The onscreen Help details the full range of features and functions, including use of the HP Photosmart software that came with the HP All-in-One. For - HP Photosmart C6100 | Basics Guide - Page 7
to as the tray extender) Paper-width and paper-length guides for the photo tray Paper-length guide for the main input tray Photo tray Ink cartridge door Front USB port for your camera or other storage device Memory card slots and Photo light Control panel 4 HP Photosmart C6100 All-in-One series - HP Photosmart C6100 | Basics Guide - Page 8
2 Rear USB port 3 Power connection* 4 1-LINE (fax) and 2-EXT (phone) ports 5 Rear door * Use only with the power adapter supplied by HP. Control panel features The following diagram and related table provide a quick reference to the HP All-in-One control panel features. Basics Guide 5 - HP Photosmart C6100 | Basics Guide - Page 9
, and accessing tools and preferences. Help: Opens the Help Menu menu on the display where you HP All-in-One on or off. When the HP All-in-One is off, a minimal amount of power is still supplied to the device. To completely remove power, turn the HP All-in-One off, and then unplug the power cord - HP Photosmart C6100 | Basics Guide - Page 10
the display. Attention light: Indicates a problem occurred. See the display for more information. Use the HP Photosmart software You can use the HP Photosmart software (Windows) or the HP Photosmart Mac software (Mac) that you installed with the HP All-in-One to access many features not available - HP Photosmart C6100 | Basics Guide - Page 11
instructions for setting up your HP All-in-One and installing software. Make sure you follow the steps in the Setup Guide in order. If you have problems during setup, see Troubleshooting in the last section of the Setup Guide, or see Troubleshooting and support in this guide. ● HP Photosmart - HP Photosmart C6100 | Basics Guide - Page 12
troubleshooting Note You can connect the HP All-in-One to either a wireless or wired network, but not both at the same time. Wired network setup This section describes how to connect the HP All-in-One to a router, switch, or hub using an Ethernet cable and how to install the HP All-in-One software - HP Photosmart C6100 | Basics Guide - Page 13
with an Ethernet connection. Note The HP All-in-One supports both 10 Mbps and 100 Mbps Ethernet HP recommends broadband Internet access such as cable or DSL. Broadband Internet access is required if you want to access HP Photosmart Share directly from the HP All-in-One. Connect the HP All-in-One - HP Photosmart C6100 | Basics Guide - Page 14
HP All-in-One to the network, install the software. Install the software for a network connection Use this section to install the HP All-in-One software to these drives before installing the software. Otherwise, HP All-in-One installation software might try to use one of the reserved drive letters, - HP Photosmart C6100 | Basics Guide - Page 15
came with the HP All-in-One into the CD-ROM drive on your Mac. 3. Double-click the HP All-in-One installer icon. 4. In the Authenticate dialog, enter the Administrator password used to access your Mac or network. The installer software looks for HP All-in-One devices. 12 HP Photosmart C6100 All-in - HP Photosmart C6100 | Basics Guide - Page 16
you want to connect. 6. Follow the onscreen instructions to complete all the installation steps, including the Setup Assistant. When you have finished installing the software, the HP All-in-One is ready for use. 7. To test your network connection, go to your Mac and print a self-test report to the - HP Photosmart C6100 | Basics Guide - Page 17
way to connect the HP All-in-One to your network. You can also use SecureEasySetup, if your access point supports this feature. See the documentation that came with your access point to find out if your access point supports using EasySetup and for additional setup instructions. Caution To prevent - HP Photosmart C6100 | Basics Guide - Page 18
, and then press OK. The visual keyboard appears. b. Enter the SSID. Use the arrow buttons on the HP All-in-One control panel to highlight a letter or number on the visual keyboard, and then press OK to select it. key, use the arrow buttons to highlight Done on the visual keyboard. Basics Guide 15 - HP Photosmart C6100 | Basics Guide - Page 19
To connect the HP All-in-One to a wireless network, you will need a Windows computer with a wireless network adapter or a Mac with an Airport card. Prepare a Windows XP computer First prepare your computer for connecting to the network, and then create a network profile. 16 HP Photosmart C6100 All - HP Photosmart C6100 | Basics Guide - Page 20
software phone cord. 3. Windows firewall with Windows XP Service Pack 1 a. On the Windows Control Panel, open Network Connections. b. Click Change settings of this connection. c. Click the Advanced tab. d. Deselect the firewall protection check box. To create a network profile Note The HP All-in-One - HP Photosmart C6100 | Basics Guide - Page 21
OK again. j. Click OK again to close the Wireless Network Properties Connection window. 8. Go to the HP All-in-One and use the Wireless Setup Wizard to connect the HP Allin-One to the wireless network. Prepare a Mac First prepare your computer for connecting to the network, and then create a network - HP Photosmart C6100 | Basics Guide - Page 22
. 11. Click OK. 12. Go to the HP All-in-One and use the Wireless Setup Wizard to connect your HP Allin-One to the wireless network. Create a network profile for other operating systems If you have an operating system other than Windows XP, HP recommends that you use the configuration program that - HP Photosmart C6100 | Basics Guide - Page 23
Network Name (SSID). The visual keyboard appears. b. Enter the SSID. Use the arrow buttons on the HP All-in-One control panel to highlight a letter or number on the visual keyboard, and then press OK to select highlighted, and then press OK. Go to step 7. 20 HP Photosmart C6100 All-in-One series - HP Photosmart C6100 | Basics Guide - Page 24
on a network You can connect the HP All-in-One to more than one computer on a small network of computers. If the HP All-in-One is already connected to a computer on a network, for each additional computer you must install the HP All-in-One software. During installation of a wireless connection, the - HP Photosmart C6100 | Basics Guide - Page 25
port on the back of the HP All-in-One to an available Ethernet port on the router or switch. 3. Install the software for a network connection, choose Add a Device, and then choose Through the network. 4. (Windows only) When the installation is complete, open Printers and Faxes in the Control Panel - HP Photosmart C6100 | Basics Guide - Page 26
prints the network configuration page. Restore network defaults You can reset the network settings to what they were when you purchased the HP Allin-One. Caution This will erase all wireless setup information that you have You also can print the wireless network test at any time. Basics Guide 23 - HP Photosmart C6100 | Basics Guide - Page 27
and subnet mask of the HP All-in-One, print a network configuration page from the HP All-in-One. Note When manually entering an IP Setting, you HP All-in-One. To change IP settings 1. Press Setup. 2. Press until Network is highlighted, then press OK. The Network Menu appears. 24 HP Photosmart - HP Photosmart C6100 | Basics Guide - Page 28
until Manual is highlighted, and then press OK. 5. Press to highlight one of help, open the Embedded Web Server, then click the Help link under Other Links on the Embedded Web Server Home tab. Note Only use the Embedded Web Server to change network settings if you cannot access the HP All-in-One - HP Photosmart C6100 | Basics Guide - Page 29
of the HP All-in-One: ● Wired: The HP All-in-One is connected by Ethernet cable to an IEEE 802.3 network. ● Wireless: The HP All-in-One is connected to a wireless (802.11) network. ● None: There is no network connection. URL The IP address of the Embedded Web Server. 26 HP Photosmart C6100 All - HP Photosmart C6100 | Basics Guide - Page 30
Note If you call HP Support, depending on the problem, you might be asked to provide the firmware revision code. The TCP/IP name assigned by the installation software to the device. By default, this is the letters HP followed by the last 6 digits of the Media Access Control (MAC) address. Status of - HP Photosmart C6100 | Basics Guide - Page 31
. If no address is shown, obtain the DNS IP address from your Internet service provider (ISP). The speed at which data is transmitted over a network. Speeds include 10TX-Full, 10TX-Half, 100TX-Full, and 100TX-Half. When set to None, networking is disabled. 28 HP Photosmart C6100 All-in-One series - HP Photosmart C6100 | Basics Guide - Page 32
other such devices. No two pieces of hardware have the same MAC address. Two MAC addresses are assigned: one for wired Ethernet and one for wireless 802.11. Note Some Internet service providers (ISPs) require that you register the MAC address of the Network Card or LAN Adapter that was connected - HP Photosmart C6100 | Basics Guide - Page 33
All-in-One communicates directly with each device on the network. No wireless access point is used. This is also called a peer-to-peer network. On Macs, ad hoc mode is called computer-to-computer mode. ● Not applicable: This parameter does not apply to this network type. 30 HP Photosmart C6100 All - HP Photosmart C6100 | Basics Guide - Page 34
the same communication channel on your computer and the HP All-in-One. In infrastructure mode, the channel is dictated by the access point. Authentication type Type of authentication in use: ● None: No authentication in use. ● Open System (ad hoc and infrastructure): No authentication ● Shared Key - HP Photosmart C6100 | Basics Guide - Page 35
significantly stronger security, and is supported in most wireless access points to which the HP All-in-One is connected: ● (MAC address): The unique MAC (Media Access HP All-in-One without error since it has been turned on. The counter clears after the HP All-inOne is turned off. 32 HP Photosmart - HP Photosmart C6100 | Basics Guide - Page 36
printer HP All-in-One can print to it. The level of security set for an HP All-in-One connected by Bluetooth. ● Low: The HP All-in-One does not require a passkey. Any Bluetooth device within range can print to it. ● High: The HP All-in-One - HP Photosmart C6100 | Basics Guide - Page 37
(Windows) or Fax Setup Utility (Mac), follow the procedures in this section to complete your fax setup. Set up the HP All-in-One for faxing Before you begin setting up the HP All-in-One for faxing, determine which kind of phone system your country/region uses. The instructions for setting up the HP - HP Photosmart C6100 | Basics Guide - Page 38
system HP All-in-One line (DSL) service through your telephone system or an integrated services digital network (ISDN) system? If you answered Yes, proceed directly to Case C: Set up the HP All-in-One with a PBX phone system ring service on the one phone line. When you subscribe to this service - HP Photosmart C6100 | Basics Guide - Page 39
use the phone cord supplied in the box to connect one end to your telephone wall jack and the other end to the port labeled 1-LINE on the back of the HP All-in-One. If you use another phone cord, you might experience problems sending and receiving faxes. Fax setup 36 HP Photosmart C6100 All-in - HP Photosmart C6100 | Basics Guide - Page 40
HP All- in-One with DSL in-One with DSL PBX or ISDN system (You answered Yes to question 2 only.) Case C: Set up the HP All- Case C: Set up the HP All- in-One with a PBX phone in-One with a PBX phone system or an ISDN line system or an ISDN line Distinctive ring service Basics Guide 37 - HP Photosmart C6100 | Basics Guide - Page 41
hp.es/faxconfig www.hp.nl/faxconfig www.hp.be/fr/faxconfig www.hp.be/nl/faxconfig www.hp.pt/faxconfig www.hp.se/faxconfig www.hp.fi/faxconfig www.hp.dk/faxconfig www.hp.no/faxconfig www.hp.com/ie/faxconfig www.hp.com/fr/faxconfig www.hp.com/it/faxconfig Fax setup 38 HP Photosmart C6100 All-in-One - HP Photosmart C6100 | Basics Guide - Page 42
. Then it will begin emitting fax reception tones to the sending fax machine and receive the fax. Case B: Set up the HP All-in-One with DSL If you have a DSL service through your telephone company, use the instructions in this section to connect a DSL filter between the telephone wall jack and the - HP Photosmart C6100 | Basics Guide - Page 43
Note If you have other office equipment or services attached to this phone line, such as a distinctive ring service, answering machine, or voice mail, see the appropriate section in this section for additional setup guidelines. 4. Run a fax test. Fax setup 40 HP Photosmart C6100 All-in-One series - HP Photosmart C6100 | Basics Guide - Page 44
your PBX phone system for instructions on how to turn off the call-waiting tone. ● If you are using a PBX phone system, dial the number for an outside line before dialing the fax number. ● Make sure you use the supplied cord to connect from the telephone wall jack to the HP All-in-One. If you - HP Photosmart C6100 | Basics Guide - Page 45
Back view of the HP All-in-One 1 Telephone wall jack 2 Use the phone cord supplied in the box with the HP All-in-One to connect to the "1-LINE" port To set up the HP All-in-One with a distinctive ring service 1. Using the phone cord supplied in the box with the HP All-in-One, connect one end to your - HP Photosmart C6100 | Basics Guide - Page 46
the Auto Answer setting. - If you set up the HP All-in-One to answer faxes manually, you must be available to respond in person to incoming fax calls or the HP All-in-One cannot receive faxes. To set up the HP All-in-One to answer calls manually, turn off the Auto Answer setting. Basics Guide 43 - HP Photosmart C6100 | Basics Guide - Page 47
company to subscribe to a distinctive ring service, or to obtain a separate phone line for faxing. Fax setup Back view of the HP All-in-One 1 Telephone wall jack 2 Use the phone cord supplied in the box with the HP All-in-One to connect to the "1-LINE" port 44 HP Photosmart C6100 All-in - HP Photosmart C6100 | Basics Guide - Page 48
or access the Internet. Fax setup Back view of the HP All-in-One 1 Telephone wall jack 2 Use the phone cord supplied in the box with the HP All-in-One to connect to the "1-LINE" port 3 Computer with modem To set up the HP All-in-One with a computer dial-up modem 1. Remove the white plug - HP Photosmart C6100 | Basics Guide - Page 49
to connect from the telephone wall jack to the HP All-in-One, you might not be able to fax successfully. This special phone cord is different from the phone cords you might already have in your home or office. 4. If your modem software is set to receive faxes to your computer automatically, turn - HP Photosmart C6100 | Basics Guide - Page 50
computer has two phone ports, set up the HP All-in-One as described below. Fax setup Back view of the HP All-in-One 1 Telephone wall jack 2 "IN" phone port 6 Use the phone cord supplied in the box with the HP All-in-One to connect to the "1-LINE" port To set up the HP All-in-One on the same phone - HP Photosmart C6100 | Basics Guide - Page 51
up the HP All-in-One to answer calls manually, turn off the Auto Answer setting. 7. Run a fax test. If you pick up the phone before the HP All-in-One answers the call and hear fax tones from a sending fax machine, you will need to answer the fax call manually. Fax setup 48 HP Photosmart C6100 All - HP Photosmart C6100 | Basics Guide - Page 52
the HP All-in-One as described in this section. Fax setup Back view of the HP All-in-One 1 cord supplied in the box with the HP All-in-One to connect to the "1-LINE" port To set up the HP All-in-One HP All-in-One. Note If you do not connect your answering machine directly to the HP Allin-One - HP Photosmart C6100 | Basics Guide - Page 53
. You can use standard phone cords for these connections. 5. Turn on the Auto Answer setting. 6. Set your answering machine to answer after a low number of rings. 7. Change the Rings to Answer setting on the HP All-in-One to the maximum number of rings supported by your device. (The maximum number - HP Photosmart C6100 | Basics Guide - Page 54
computer has two phone ports, set up the HP All-in-One as described below. Fax setup Back view of the HP All-in-One 1 Telephone wall jack 2 "IN" phone port 7 Use the phone cord supplied in the box with the HP All-in-One to connect to the "1-LINE" port To set up the HP All-in-One on the same phone - HP Photosmart C6100 | Basics Guide - Page 55
machine and telephone to the HP All-in-One. You can use standard phone cords for these connections. 6. If your modem software is set to receive faxes mail service through your telephone company, set up the HP All-in-One as described in this section. Fax setup 52 HP Photosmart C6100 All-in - HP Photosmart C6100 | Basics Guide - Page 56
service at the same phone number you use for fax calls. You must receive faxes manually; service, or to obtain a separate phone line for faxing. Since your computer dial-up modem shares the phone line with the HP All-in-One different ways to set up the HP All-in-One with your computer based on the - HP Photosmart C6100 | Basics Guide - Page 57
The HP All-in-One will answer all incoming calls and faxes. ● Turn off the Auto Answer setting if you want to receive faxes manually. You must be available to respond in person to the incoming fax call or the HP All-in-One will not receive faxes. Fax setup 54 HP Photosmart C6100 All-in-One series - HP Photosmart C6100 | Basics Guide - Page 58
rings should occur before the HP All-in-One automatically answers the incoming call HP All-in-One will monitor the line. If the HP All-in-One detects fax tones, the HP one phone line. When you subscribe to this service, each number will have a different ring pattern. You can set up the HP All-in-One - HP Photosmart C6100 | Basics Guide - Page 59
fails, review the report for information on how to fix the problem and rerun the test. To test your fax setup from the control panel 1. Set up the HP All-in-One for faxing according to your particular home or office setup instructions. 2. Insert the ink cartridges and load full-size paper in the - HP Photosmart C6100 | Basics Guide - Page 60
4. Use the visual keyboard to enter your personal or company name. When you are finished, highlight Done on the visual keyboard, and then press OK. 5. Enter your fax number by using the numeric keypad, and then press OK. Fax setup Basics Guide 57 - HP Photosmart C6100 | Basics Guide - Page 61
addition, it provides instructions about how to load paper and replace the ink cartridges. Load originals and load paper You can load many different types and sizes of paper in the HP All-in-One, including letter or A4 paper, legal paper, photo paper, transparencies, envelopes, and HP CD/DVD tattoo - HP Photosmart C6100 | Basics Guide - Page 62
down in the right front corner of the glass. Tip For more help on loading an original, refer to the engraved guides along the edge of the glass. Use the HP All-in-One features 3. Close the lid. Load 10 x 15 cm (4 x 6 inch) photo paper You can load up to 10 x 15 cm (4 x 6 inch) photo - HP Photosmart C6100 | Basics Guide - Page 63
and is no higher than the top of the paper-width guide. Use the HP All-in-One features 5. Push in the photo tray, and then lower the output tray. Avoid paper jams To help avoid paper jams, follow these guidelines. ● Remove printed papers from the output tray frequently. ● Do not leave originals - HP Photosmart C6100 | Basics Guide - Page 64
the time. Note Closing the HP Digital Imaging Monitor icon in the Windows system tray can cause the HP All-in-One to lose some of its scan functionality. If this happens, you can restore full functionality by restarting your computer or by starting the HP Photosmart Software. ● Scan an original to - HP Photosmart C6100 | Basics Guide - Page 65
or to highlight a paper size, and then press OK. The paper size choices available vary depending on your country/region. Note Depending on the paper size you choose, you might be prompted to choose a layout for the photos on your pages. Use the HP All-in-One features 62 HP Photosmart C6100 All-in - HP Photosmart C6100 | Basics Guide - Page 66
one of the following options, and then press OK. Print Options Enables you to manually specify the type of paper before printing and wasting paper and ink on potential mistakes. Print image. Note If the HP All-in-One is connected to a network OK. The HP All-in-One scans the image and saves the - HP Photosmart C6100 | Basics Guide - Page 67
HP All-in-One, and then push the card forward into the appropriate slot until the Photo light turns on. The HP All-in-One supports HP All-in-One will print a 10 x 15 cm (4 x 6 inch) copy of your photo onto the paper currently loaded in the photo tray. 5. Press OK to select 4 x 6. 64 HP Photosmart - HP Photosmart C6100 | Basics Guide - Page 68
a software application Most print settings are automatically handled by the software application. You need to change the settings manually only when you change print quality, print on specific types of paper or transparency film, or use special features. Use the HP All-in-One features Basics Guide - HP Photosmart C6100 | Basics Guide - Page 69
from a software application (Windows) 1. Make sure you have paper loaded in the input tray. 2. On the File menu in your software application, click Print. 3. Select the HP All-in-One as the printer. If you set the HP All-in-One as the default printer, you can skip this step. The HP Allin-One will - HP Photosmart C6100 | Basics Guide - Page 70
from scanner glass, and press OK. Tip If the recipient reports issues with the quality of the fax you sent, you can try changing the resolution or contrast of your fax. Use the HP All-in-One features Replace the ink cartridges Follow these instructions when you need to replace ink cartridges. Note - HP Photosmart C6100 | Basics Guide - Page 71
color ink cartridges, such as yellow, light cyan (blue), cyan, light magenta (pink), or magenta, lift the appropriate latch in the center area. Use the HP All-in-One features 1 Ink cartridge latch for the black ink cartridge 2 Ink cartridge latches for the color ink cartridges 68 HP Photosmart - HP Photosmart C6100 | Basics Guide - Page 72
by the handle, slide the ink cartridge into the empty slot. Make sure that you insert the ink cartridge into the slot that has the same shaped icon and color as the one you are installing. 6. Press down on the gray latch until it clicks into place. Use the HP All-in-One features Basics Guide 69 - HP Photosmart C6100 | Basics Guide - Page 73
tray when you align the printer, the alignment will fail. Load unused plain white paper into the input tray, and then try the alignment again. If the alignment fails again, you might have a defective sensor or ink cartridge. Contact HP Support. Go to www.hp.com/support. If prompted, choose your - HP Photosmart C6100 | Basics Guide - Page 74
glass 1. Turn off the HP All-in-One, and raise the lid. HP All-in-One. To clean the glass strip inside the automatic document feeder 1. Turn off the HP All-in-One . 2. Lift the cover of the automatic document feeder. 3. Lift the automatic document feeder mechanism. Use the HP All-in-One - HP Photosmart C6100 | Basics Guide - Page 75
of the HP All-in-One does not require cleaning. Keep fluids away from the control panel and the interior of the HP All-in-One. Caution To avoid damage to the exterior of the HP All-in-One, do not use alcohol or alcohol-based cleaning products. Use the HP All-in-One features 72 HP Photosmart C6100 - HP Photosmart C6100 | Basics Guide - Page 76
CD-ROM drive and then start the Setup program. 7. Follow the onscreen instructions and the instructions provided in the Setup Guide that came with the HP All-in-One. When the software installation is complete, the HP Digital Imaging Monitor icon appears in the Windows system tray. Basics Guide 73 - HP Photosmart C6100 | Basics Guide - Page 77
reinstall 1. Disconnect the HP All-in-One from your Mac. 2. Open the Applications:Hewlett-Packard folder. 3. Double-click HP Uninstaller. Follow the onscreen instructions. 4. After the software is uninstalled, restart your computer. 5. To reinstall the software, insert the HP All-in-One CD-ROM into - HP Photosmart C6100 | Basics Guide - Page 78
failure. Unplug the HP All-in-One from the power outlet and contact HP. Go to: www.hp.com/support If prompted, choose your country/region, and then click Contact HP for information on calling for technical support. I connected the USB cable, but I am having problems using the HP All-in-One - HP Photosmart C6100 | Basics Guide - Page 79
Load paper in the input tray. Fax setup troubleshooting This section contains fax setup troubleshooting information for the HP All-in-One. If the HP All-inOne is not set up properly for faxing, you might experience problems when sending faxes, receiving faxes, or both. 76 HP Photosmart C6100 - HP Photosmart C6100 | Basics Guide - Page 80
test again. If the test fails again, continue reviewing the troubleshooting information in this section. Note Depending how long the HP All-in-One is unplugged, the date and time might be erased. You might need to reset the date and time later, when you plug the power cord back in. ● Try to send or - HP Photosmart C6100 | Basics Guide - Page 81
Troubleshooting and support Chapter 5 telephone wall jack, then connect the other end to the port labeled 1-LINE on the back of the HP All-in-One. 1 Telephone wall jack 2 Use the phone cord supplied in the box with the HP All-in-One ● If you are using a phone splitter, this can cause faxing - HP Photosmart C6100 | Basics Guide - Page 82
Troubleshooting and support Back view of the HP All-in-One 1 Telephone wall jack 2 Use the phone cord supplied in the box with the HP All-in-One to connect to the "1-LINE" port 2. After you have connected the phone cord to the port labeled 1-LINE, run the fax test again to make sure it passes and - HP Photosmart C6100 | Basics Guide - Page 83
Troubleshooting and support Chapter 5 labeled 1-LINE on the back of the HP All-in-One and the other end to your telephone wall jack, as shown below. 1 Telephone wall jack 2 Phone cord supplied in the box with the HP All-in-One ● Check the connection between the telephone wall jack and the HP All- - HP Photosmart C6100 | Basics Guide - Page 84
Troubleshooting and support telephone wall jack, then connect the other end to the port labeled 1-LINE on the back of the HP All-in-One. 1 Telephone wall jack 2 Use the phone cord supplied in the box with the HP All-in-One ● If you are using a phone splitter, this can cause faxing problems. (A - HP Photosmart C6100 | Basics Guide - Page 85
test fails, review the report for information on how to fix the problem. Cause The HP All-in-One is turned off. Solution Look at the display on the HP All-in-One. If the display is blank and the On button is not lit, the HP All-in-One is turned off. Make sure the power cord is firmly - HP Photosmart C6100 | Basics Guide - Page 86
Troubleshooting and support port labeled 1-LINE on the back of the HP All-in-One and the other end to your telephone wall jack, as shown below. 1 Telephone wall jack 2 Use the phone cord supplied in the box with the HP All-in-One This special 2-wire phone cord is different from the more common 4- - HP Photosmart C6100 | Basics Guide - Page 87
Troubleshooting and support Chapter 5 Use the port labeled 1-LINE on the back of the HP All-in-One to connect to the telephone wall jack. Use the 2-EXT port to connect to any other equipment, such as an answering machine or a telephone, as shown below. 1 Telephone wall jack 2 Use the phone cord - HP Photosmart C6100 | Basics Guide - Page 88
Try setting the Fax Speed to Medium (14400) or Slow (9600) if you use one of the following: ● An Internet phone service ● A PBX system ● Fax over Internet Protocol (FoIP) ● An ISDN service Cause The HP All-in-One might be connected to a telephone wall jack that is set up for digital phones. Solution - HP Photosmart C6100 | Basics Guide - Page 89
Internet service provider supports faxing over the Internet. If the problem persists, contact your Internet service provider. The HP All-in-One cannot send faxes, but can receive faxes Cause The HP All-in-One is not set up properly for faxing. Solution Follow the instructions provided in this guide - HP Photosmart C6100 | Basics Guide - Page 90
Troubleshooting and support The HP All-in-One is having problems sending a manual fax Cause The recipient's fax machine might not support receiving faxes manually. Solution Check with the recipient to see if their fax machine can receive faxes manually phone cord in the box with the HP All-in-One, - HP Photosmart C6100 | Basics Guide - Page 91
Troubleshooting and support Chapter 5 The HP All-in-One cannot receive faxes, but can send faxes Cause The HP All-in-One is not set up properly for faxing. Solution Follow the instructions in this guide to set up the HP All-in-One properly for faxing, based on the equipment and services you have on - HP Photosmart C6100 | Basics Guide - Page 92
Troubleshooting and support Solution Note This possible solution applies only in the countries/regions that receive a 2-wire phone cord in the box with the HP All-in-One the HP All-in-One using service through your telephone company), make sure that the Distinctive Ring setting on the HP All-in-One - HP Photosmart C6100 | Basics Guide - Page 93
All-inOne from printing faxes, review the display for information on the error condition. Also, check for the following problems: ● The HP All-in-One is not set up properly for faxing. ● There is no paper loaded in the input tray. ● There is a paper jam. ● The ink cartridge door is open. Close the - HP Photosmart C6100 | Basics Guide - Page 94
for the following problems: ● The HP All-in-One is turned off. Press the On button to turn on the device. ● The HP All-in-One is not set up properly for faxing. ● There is no paper loaded in the input tray. ● There is a paper jam. ● The ink cartridge door is open. Close the ink cartridge door. ● The - HP Photosmart C6100 | Basics Guide - Page 95
Troubleshooting and support Chapter 5 When you have an answering machine on the same phone line you use for fax calls, you must connect the answering machine directly to the HP All-in-One using the port labeled 2-EXT, as shown below. 1 Telephone wall jack 2 Connect to the IN port on the answering - HP Photosmart C6100 | Basics Guide - Page 96
troubleshooting ● Network software installation troubleshooting Wired network setup troubleshooting This section addresses problems you might encounter setting up a wired network. ● The computer is unable to discover the HP All-in-One ● I received a System Requirements Error: No TCP/IP ● The Printer - HP Photosmart C6100 | Basics Guide - Page 97
Troubleshooting and support Chapter 5 To establish an active network connection 1. Check the cable connections from the HP All-in-One to your gateway, router, or hub to ensure connections are secure. 2. If the connections are secure, turn off the power on the HP All-in-One, and then turn it on - HP Photosmart C6100 | Basics Guide - Page 98
to reset the device. ● Make sure the HP All-in-One is on the correct network. Cause The HP All-in-One HP All-in-One ➔ Use AutoIP to assign IP addresses to the remaining computers and the HP All-in-One. Do not assign a static IP address. Wireless setup troubleshooting This section addresses problems - HP Photosmart C6100 | Basics Guide - Page 99
Troubleshooting and support Chapter 5 Solution Access the Embedded then update the firmware. Cause An Ethernet cable is connected to the HP All-in-One. Solution When an Ethernet cable is plugged into the HP All-in-One, the wireless radio is not turned on. 96 HP Photosmart C6100 All-in-One series - HP Photosmart C6100 | Basics Guide - Page 100
Troubleshooting and support Solution Turn on the networked devices, such as the access point for an infrastructure network, or the computer for an ad hoc network. For more information on how to turn on the access point, see the documentation that came with your access point. Cause The HP All-in-One - HP Photosmart C6100 | Basics Guide - Page 101
over. Network software installation troubleshooting This section addresses network setup problems you might encounter after establishing the network connection, inserting the CD and starting the software installation. ● I received a System Requirements Error: No TCP/IP ● The Printer Not Found screen - HP Photosmart C6100 | Basics Guide - Page 102
, see the onscreen Help that came with the HP All-in-One. Cause The HP All-in-One is not turned on. Solution Turn on the HP All-in-One. Clear paper jams If the paper was loaded in the input tray, you might need to clear the paper jam from the rear door. Paper can also jam in the automatic document - HP Photosmart C6100 | Basics Guide - Page 103
are removing it from the rollers, check the rollers and wheels for torn pieces of paper that might be remaining inside the device. If you do not remove all the pieces of paper from the HP All-in-One, more paper jams are likely to occur. 4. Replace the rear door. Gently push the door forward until - HP Photosmart C6100 | Basics Guide - Page 104
help maintain HP ink cartridges and ensure consistent print quality. ● Keep all ink cartridges in the original sealed packages until they are needed. ● Turn off the HP All-in-One from the control panel. Do not turn off the device by turning off a power strip or unplugging the power cord from the HP - HP Photosmart C6100 | Basics Guide - Page 105
Troubleshooting and support Chapter 5 One. To find out the reorder number for all the ink cartridges that the HP All-in-One supports, follow the instructions provided in this guide. For more information, see: Replace the ink cartridges Cause The ink cartridge(s) are not intended for use in this - HP Photosmart C6100 | Basics Guide - Page 106
use genuine HP ink cartridges. Genuine HP ink cartridges are designed and tested with HP printers to help you easily produce great results, time after time. Note HP cannot guarantee the quality or reliability of non-HP ink. Printer service or repairs required as a result of printer failure or damage - HP Photosmart C6100 | Basics Guide - Page 107
, then turn it on again. 4. Close the ink cartridge door. Print head failure Cause The print head assembly or the ink delivery system has failed and the HP All-in-One can no longer print. Solution Contact HP Support. Go to: www.hp.com/support If prompted, choose your country/region, and then click - HP Photosmart C6100 | Basics Guide - Page 108
the HP All-in-One, the ink cartridge contacts might need to be cleaned. If there are no ink cartridges missing from the HP All-in-One, and you still receive this message after cleaning the ink cartridge contacts, you might have a damaged ink cartridge. Contact HP customer support. Go to: www.hp.com - HP Photosmart C6100 | Basics Guide - Page 109
online support specialists - Software and driver updates for the HP All-in-One - Valuable HP All-in-One and troubleshooting information for common problems - Proactive device updates, support alerts, and HP newsgrams that are available when you register the HP All-in-One 3. Call HP support. Support - HP Photosmart C6100 | Basics Guide - Page 110
tray capacity is affected by the type of paper and the amount of ink you are using. HP recommends emptying the output tray frequently. * Maximum capacity. Paper sizes For a complete list of supported media sizes, see the printer software. Print specifications ● Up to 1200 x 1200 rendered dpi - HP Photosmart C6100 | Basics Guide - Page 111
model); 19200 dpi enhanced (software) ● Color: 48-bit color Manual fax send and receive. Power specifications ● Power consumption: 50 watts maximum (average printing) ● Input voltage: AC 100 to 240 V ~ 1 A 50-60 Hz, grounded ● Output voltage: DC 32 V===1560 108 HP Photosmart C6100 All-in-One - HP Photosmart C6100 | Basics Guide - Page 112
to: www.hp.com/support. Environmental product stewardship program Hewlett-Packard is committed to providing quality products in a environmentally sound manner. For information on HP's Environmental product stewardship program, see the onscreen Help. Regulatory notices The HP All-in-One meets product - HP Photosmart C6100 | Basics Guide - Page 113
Chapter 6 Warranty Technical information 110 HP Photosmart C6100 All-in-One series - HP Photosmart C6100 | Basics Guide - Page 114
problems fax 82, 86, 87, 88 HP All-in-One does not turn on 74 control panel buttons 5 features 5 copy make a copy 61 specifications 108 correct port test, fax 78 customer support warranty 106 D damaged, ink cartridge system, set up 41 phone cord 77 rings to answer 55 set up 34, 76 - HP Photosmart C6100 | Basics Guide - Page 115
for support 106 photo paper load 59 specifications 107 Photosmart Express 7 physical specifications 108 power specifications 108 print from software application 65 specifications 107 print head failure 104 stalled 103 print head, blocked 76 printer found screen, Windows 12 printer, align 70 112 HP - HP Photosmart C6100 | Basics Guide - Page 116
107 troubleshoot access point 98 blocked print head 76 fax 76 fax problems 82, 86, 87, 88, 91 hardware installation 74 incorrect measurements 76 jams, paper 60, 76 language, display 75 low signal 96 network connection 96 network setup 93 Passphrase, invalid 98 printer alignment 76 printer not - HP Photosmart C6100 | Basics Guide - Page 117
mail set up with fax 44, 52 W wall jack test, fax 77 warranty 106 WEP key, setup 18 wireless radio, turn off 23 setup wizard, troubleshoot 93, 95 status 30 troubleshoot 98 wireless router 10 Z zoom button 7 114 HP Photosmart C6100 All-in-One series - HP Photosmart C6100 | Basics Guide - Page 118
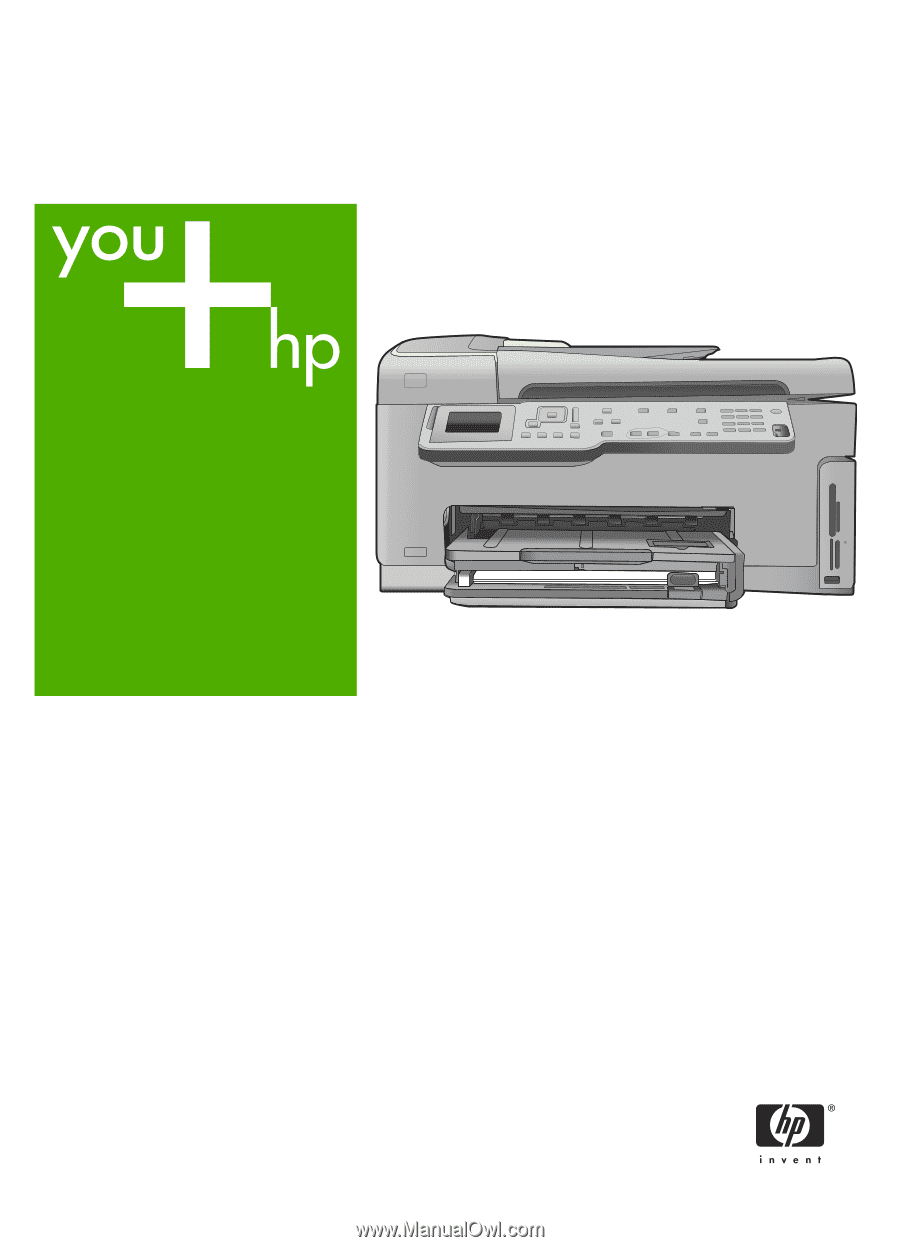
HP Photosmart C6100 All-in-One series
Basics Guide