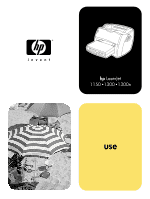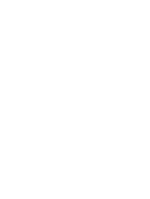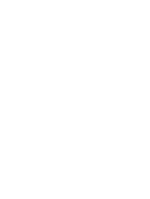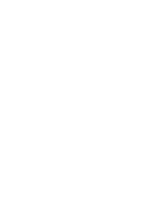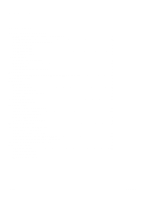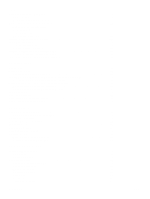HP q1335a User Manual
HP q1335a Manual
 |
View all HP q1335a manuals
Add to My Manuals
Save this manual to your list of manuals |
HP q1335a manual content summary:
- HP q1335a | User Manual - Page 1
hp LaserJet 1150 1300 1300n use - HP q1335a | User Manual - Page 2
- HP q1335a | User Manual - Page 3
hp LaserJet 1150 and hp LaserJet 1300 series printer user guide - HP q1335a | User Manual - Page 4
on a network server, provided access to the electronic copy is limited to PERSONAL, INTERNAL users of the Hewlett-Packard printer associated with this user guide. The information contained in this document is subject to change without notice. Part number: Q1334-90941 Edition 1: 4/2003 Trademark - HP q1335a | User Manual - Page 5
Quick access to more information 2 WWW links for drivers, software, and support 2 User guide links 2 Where to look for more information 2 Printer configurations 3 hp LaserJet 1150 3 hp LaserJet 1300 4 hp LaserJet 1300n 4 Printer features 5 Print with excellent quality 5 Save time 5 Save - HP q1335a | User Manual - Page 6
Saving toner 51 Redistributing toner 52 Changing the print cartridge 53 Cleaning the printer 55 Cleaning the print cartridge area 55 Cleaning the printer media path 56 5 Managing the printer Printer information pages 58 Demo page 58 Configuration page 58 Using the hp toolbox 59 Supported - HP q1335a | User Manual - Page 7
series printer 78 Renaming the Printer (hp LaserJet 1300 series only 78 Troubleshooting PostScript (PS) errors 79 Paper handling problems 80 Printed page is different than what appeared on screen 82 Printer software problems 84 Improving print quality 85 Light print or faded 85 Toner specks - HP q1335a | User Manual - Page 8
Appendix B Media specifications Printer media specifications 114 Supported media sizes 115 Guidelines for using media 116 Paper 116 Labels 117 Transparencies print cartridge life 124 Hardware service 125 Extended warranty 126 Guidelines for repacking the printer 127 How to contact HP 128 - HP q1335a | User Manual - Page 9
1 Printer basics This chapter provides information on the following topics: ● Quick access to more information ● Printer configurations ● Printer features ● Walk around ● Printer control panel ● Media paths ● Print cartridge access ● Printer software ● Printer connections ENWW Printer basics 1 - HP q1335a | User Manual - Page 10
within printer drivers. To view a Help file, access the online Help through the printer driver. ● HTML (online) user guide: Detailed information on using and troubleshooting the printer. Available at http://www.hp.com/support/lj1150 or http://www.hp.com/support/lj1300. Once connected, select Manuals - HP q1335a | User Manual - Page 11
HP LaserJet 1150 and 1300 series printers. hp LaserJet 1150 ● 18 ppm for letter-size paper, 17 ppm for A4-size paper ● First page out in less than 10 seconds ● 600 x 2 dpi (FastRes 1200) resolution ● 250-sheet enclosed input tray ● 10-sheet priority input tray ● 8 MB RAM ● 2500-page print cartridge - HP q1335a | User Manual - Page 12
hp LaserJet 1300 ● 20 ppm for letter-size paper, 19 ppm for A4-size paper ● First page out in less than 10 seconds ● 1200 dpi (ProRes 1200) resolution ● 250-sheet enclosed input tray ● 10-sheet priority feed tray ● Optional additional 250-sheet input tray ● 16 MB RAM ● Memory is upgradeable to 80 MB - HP q1335a | User Manual - Page 13
per minute (ppm) for the HP LaserJet 1150 printer and up to 20 ppm for the HP LaserJet 1300 series printer. ● No waiting. The first page is out in less than 10 seconds. Save money ● Use EconoMode to save toner. ● Print multiple pages on a single sheet of paper (N-up printing). Create professional - HP q1335a | User Manual - Page 14
Walk around hp LaserJet 1150 printer and hp LaserJet 1300 series printer 7 1 6 2 5 1 Ready light 2 Go button and light 3 Attention light 4 Main input tray 5 Priority input tray 6 Output bin 7 Print cartridge door 3 4 6 Chapter 1 ENWW - HP q1335a | User Manual - Page 15
-through output door 2 On/off switch 3 Power receptacle 4 USB port 5 Parallel port (HP LaserJet 1150 printer) LIO connectivity slot (HP LaserJet 1300 series) 6 HP Jetdirect print server (HP LaserJet 1300n printer only) 7 Parallel LIO adaptor (HP LaserJet 1300 series only) ENWW Walk around 7 - HP q1335a | User Manual - Page 16
or to continue printing while in manual feed mode, press and release the Go button. To print a configuration page, press and hold the Go button for 5 seconds. 3 Attention light: Indicates printer media input tray is empty, print cartridge door is open, print cartridge is missing, or other errors - HP q1335a | User Manual - Page 17
automatically prints from the priority input tray before printing from the main input tray. See Media for more information about media types. Printer media guides Both input trays have side media guides. The main input tray also has a rear media guide. Media guides ensure that the media is correctly - HP q1335a | User Manual - Page 18
-through output path. The media drops to the surface below unless you remove each sheet as it exits the printer. Output bin The output bin is located on the top of the printer. Printed media is collected here in the correct sequence when the straight-through output door is closed. Use the - HP q1335a | User Manual - Page 19
door is located on the front of the printer. You must open the print cartridge door to access the print cartridge, clear jams, and clean the printer. To open the print cartridge door, firmly grasp the left and right sides and pull the print cartridge door toward you. You will feel some resistance - HP q1335a | User Manual - Page 20
, and double-click. d Select the driver from the directory list, and double-click. e Click OK to select the INF file. f Click the HP LaserJet 1150 or HP LaserJet 1300 series printer, and click OK to begin the installation. 7 Follow the on-screen instructions to complete the software installation. To - HP q1335a | User Manual - Page 21
future print jobs in Windows 98, 2000, and Millennium 1 In the Windows system tray, click Start, select Settings, and click Printers. 2 Right-click the HP LaserJet 1150 or HP LaserJet 1300 series printer icon. 3 Click Properties, (in Windows 2000, you can also click Printing Preferences). 4 Change - HP q1335a | User Manual - Page 22
for this printer: in the software application, in the printer driver, and in the HP toolbox. For the HP LaserJet 1300 series printer, you printer properties. This online help guides you through the process of changing your printer's default settings. For some drivers, online Help gives instructions - HP q1335a | User Manual - Page 23
the software for Windows, you can directly connect the printer to a computer using a USB cable, parallel cable, or using wireless technology. For the HP LaserJet 1300n printer, you can connect the printer to the network using an HP Jetdirect print server card. The following software is available - HP q1335a | User Manual - Page 24
you can use for the following tasks: ● Check the printer status. ● Configure the printer settings. ● View troubleshooting information. ● View online documentation. See Using the hp toolbox for more information. Embedded Web server (hp LaserJet 1300 series only) The embedded Web server is available - HP q1335a | User Manual - Page 25
hp LaserJet 1150 printer Accessing the print driver (Mac OS 9.x) 1 From the Apple menu, select the Chooser. 2 Click the HP LaserJet printer name from the printer list. 7 Click Add. Accessing the print driver (Mac OS X v10.2) Follow the steps for v10.1 above. In step 5, select Directory Services - HP q1335a | User Manual - Page 26
Directory Services to use the "Rendezvous" feature. PostScript Printer Description files (PPDs) PPDs, in combination with the Apple printer driver, access the printer features and allow the computer to communicate with the printer. An installation program for the PPDs is provided on the HP LaserJet - HP q1335a | User Manual - Page 27
:port/ where "ipaddress" is the IP address of the computer where HP Web Jetadmin is located. For settings that appear in both the printer driver and HP Web Jetadmin, changes made in the printer driver override changes made in HP Web Jetadmin. ENWW Software for network installations only 19 - HP q1335a | User Manual - Page 28
connections USB connections All HP LaserJet 1150 and HP LaserJet 1300 series printer models support USB connections. The USB port is on the back of the printer. Connecting the USB cable Plug the USB cable into the printer. Plug the other end of the USB cable into the computer. 20 Chapter 1 ENWW - HP q1335a | User Manual - Page 29
Parallel connections All HP LaserJet 1150 and HP LaserJet 1300 series printer models support parallel connections. For the HP LaserJet 1300 series printer, the parallel port is in a low-cost input/output (LIO) adaptor that connects to the back of the printer. Use an IEEE 1284-compliant parallel - HP q1335a | User Manual - Page 30
connections The HP LaserJet 1300n printer also supports network connections with an HP Jetdirect print server. This print server is optional for the HP LaserJet 1300 printer. To order the print server, see Ordering supplies and accessories. Connecting to the network 1 Insert the HP Jetdirect print - HP q1335a | User Manual - Page 31
2 Media This chapter provides information on the following topics: ● Choosing paper and other media ● Optimizing print quality for media types ● Loading media into the input trays ● Printing on transparencies or labels ● Printing on envelopes ● Printing on letterhead and preprinted forms ● Printing - HP q1335a | User Manual - Page 32
other media Note HP LaserJet printers produce excellent print quality documents. You can print on a variety of media, such as paper (including up to 100% recycled fiber content paper), envelopes, labels, transparencies, and custom-sized media. The following are the supported media sizes: ● Minimum - HP q1335a | User Manual - Page 33
Use only transparencies that are specified for use with HP LaserJet printers. ● Do not use photo paper intended for inkjet printers. ● Do not use paper that is embossed or coated and is not designed for the temperatures of the printer's image fuser. Select media that can tolerate temperatures of 200 - HP q1335a | User Manual - Page 34
type settings control the temperature of your printer's fuser. You can change the settings for the media that you are using to optimize the print quality. You can access the optimizing feature from the Paper tab in your printer driver or from HP Toolbox. Printing speeds are automatically reduced - HP q1335a | User Manual - Page 35
adjust the side and rear media guides. Priority input tray The priority input tray holds up to 10 pages of 20 lb paper or one envelope, transparency, or the input tray and straighten the stack of new media. This helps prevent multiple sheets of media from feeding through the printer at one time - HP q1335a | User Manual - Page 36
main input tray. Make sure that the top of the media is forward and the side to be printed (rough side) is facing up. 3 Adjust the media guides. 4 Access the printer properties (or printing preferences in Windows 2000 and XP). See Printer properties (driver) for instructions. 5 On the Paper/Quality - HP q1335a | User Manual - Page 37
Note Printing one envelope Only use envelopes that are recommended for laser printers. See Printer media specifications for more information. Use the priority input tray for printing one envelope. Use the main input tray for printing multiple envelopes. 1 To prevent the envelopes from curling as - HP q1335a | User Manual - Page 38
into the printer first. 4 Adjust the media guides to the length and width of the envelope. Note 5 Access the printer properties (or printing preferences in Windows 2000 and XP). See Printer properties (driver) for instructions. 6 On the Paper/Quality tab or the Paper tab (the Paper Type/Quality - HP q1335a | User Manual - Page 39
printers. See Printer media specifications for more information. Use the priority input tray for printing one envelope. Use the main input tray guides outward to slightly wider than the envelopes. 3 Place the envelopes with the side to be printed facing up and the top edge along the left media guide - HP q1335a | User Manual - Page 40
the media guides to the length and width of the envelopes. Note 5 Access the printer properties (or printing preferences in Windows 2000 and XP). See Printer properties (driver) for instructions. 6 On the Paper/Quality tab or the Paper tab (the Paper Type/Quality tab for some Mac drivers), select - HP q1335a | User Manual - Page 41
the media guides to fit the width of the paper. 2 Print the document. To print a single-page cover letter on letterhead, followed by a multiple-page document, load the letterhead in the priority input tray and load the standard paper in the main input tray. The printer automatically prints from - HP q1335a | User Manual - Page 42
in Windows 2000 and XP). See Printer properties (driver) for instructions. 5 On the Paper/Quality tab or the Paper tab (the Paper Type/Quality tab for some Mac drivers), select the custom size option. Specify the dimensions of the custom-sized media. Not all printer features are available from all - HP q1335a | User Manual - Page 43
tasks This chapter provides information on the following topics: ● Manual feed ● Printing watermarks ● Printing multiple pages on a single sheet of paper (N-up printing) ● Printing on both sides of the paper (manual duplexing) ● Printing booklets ● Canceling a print job ● Understanding print quality - HP q1335a | User Manual - Page 44
your privacy when printing to a network printer. To print using manual feed, access the printer properties or printer setup in your software application, and select Manual Feed from the Source Tray drop-down list. See Printer properties (driver) for instructions. After you have enabled the setting - HP q1335a | User Manual - Page 45
or all of the pages of a document. Note Accessing the watermark feature 1 From your software application, access the printer properties (or printing preferences in Windows 2000 and XP). See Printer properties (driver) for instructions. 2 On the Effects tab (the Watermark/Overlay tab for some Mac - HP q1335a | User Manual - Page 46
of pages that you want to print on a single sheet of paper. If you choose to print more than one page per sheet, the printer properties (or printing preferences in Windows 2000 and XP). See Printer properties (driver) for instructions. 2 On the Finishing tab (the Layout tab for some Mac drivers), - HP q1335a | User Manual - Page 47
(or printing preferences in Windows 2000 and XP). See Printer properties (driver) for instructions. 3 On the Device Settings tab, select the option to allow manual duplexing. 4 On the Finishing tab (the Paper Type/Quality tab for some Mac drivers), select the option to Print on Both Sides. Ensure - HP q1335a | User Manual - Page 48
the remaining paper from the input tray, and set it aside until after you finish your manual duplexing job. 7 Gather the printed pages, and straighten the stack. 8 Place the stack back in the input tray. Side one should be facing down with the bottom edge feeding into the printer first. Replace - HP q1335a | User Manual - Page 49
(or printing preferences in Windows 2000 and XP). See Printer properties (driver) for instructions. 3 On the Device Settings tab, select the option to allow manual duplexing. 4 On the Finishing tab (the Paper Type/Quality tab for some Mac drivers), select the option to Print on Both Sides. Ensure - HP q1335a | User Manual - Page 50
(or printing preferences in Windows 2000 and XP). See Printer properties (driver) for instructions. 3 On the Device Settings tab, select the option to allow manual duplexing. 4 On the Finishing tab (the Paper Type/Quality tab for some Mac drivers), select the option to Print on Both Sides. Ensure - HP q1335a | User Manual - Page 51
7 Gather the printed pages, turn the printed side down, and straighten the stack of paper. 8 Place the pages from side one back in the input tray. Side one should be facing down with the bottom edge feeding into the printer first. Click OK (on screen), and wait for side two to print. 9 Fold and - HP q1335a | User Manual - Page 52
If a print job is waiting in a print queue (computer memory) or print spooler, delete the job there. Go to the Printer screen in Windows 98, Me, 2000, and XP click Start, Settings, and Printers. Double-click the HP LaserJet 1150 or the HP LaserJet 1300 icon to open the window, select your print job - HP q1335a | User Manual - Page 53
, but jobs take longer to print. ● ProRes 1200: This setting is available for the HP LaserJet 1300 series printer. It provides the best print quality. ● EconoMode (Saves Print Cartridges): Text is printed using less toner. This setting is useful when you are printing drafts. You can turn on this - HP q1335a | User Manual - Page 54
less toner than normal printing. The printed image is much lighter, but it is adequate for printing drafts or proofs. 1 To enable EconoMode, access the printer properties (or printing preferences in Windows 2000 and XP). See Printer properties (driver) for instructions. 2 On the Paper/Quality - HP q1335a | User Manual - Page 55
4 Maintenance This chapter provides information on the following topics: ● Using HP print cartridges ● Storing print cartridges ● Print cartridge life expectancy ● Saving toner ● Redistributing toner ● Changing the print cartridge ● Cleaning the printer ENWW Maintenance 47 - HP q1335a | User Manual - Page 56
products, Hewlett-Packard cannot influence their design or control their quality. Service or repair that is required as a result of using non-HP print cartridges will not be covered under the printer warranty. The warranty does not apply to defects resulting from software, interfacing, or parts not - HP q1335a | User Manual - Page 57
you are ready to use it. The shelf life of a print cartridge in an unopened package is approximately 2.5 years. The shelf life of a print cartridge in an opened package is approximately 6 months. To prevent damage to the print cartridge, minimize its exposure to direct light. ENWW Storing print - HP q1335a | User Manual - Page 58
depends on the amount of toner that your print jobs require. When printing text at 5 percent coverage, the print cartridge lasts for the following average amounts: ● HP LaserJet 1150 printer: 2,500 pages ● HP LaserJet 1300 series printer: 2,500 pages (a replacement cartridge that lasts for 4,000 - HP q1335a | User Manual - Page 59
Saving toner While in EconoMode, the printer uses less toner on each page. Selecting this option will extend the life of the print cartridge and reduce your cost per page, but it will reduce print quality. See Using EconoMode (Saves toner) for more information. ENWW Saving toner 51 - HP q1335a | User Manual - Page 60
cloth and wash the clothing in cold water. Hot water sets toner into the fabric. 3 Reinsert the print cartridge into the printer, and close the print cartridge door. If the print is still light, install a new print cartridge. See Changing the print cartridge for instructions. 52 Chapter 4 ENWW - HP q1335a | User Manual - Page 61
box. CAUTION To prevent damage, do not expose the print cartridge to light. Cover it with a piece of paper. 2 Remove the new print cartridge from the packaging, and gently shake it from side to side to distribute the toner evenly inside the cartridge. 3 Bend the tab on the right side of the - HP q1335a | User Manual - Page 62
until all the tape is removed from the cartridge. Put the tab in the print cartridge box to return for recycling. 5 Insert the print cartridge in the printer, making sure that the print cartridge is in position. Close the print cartridge door. CAUTION If toner gets on your clothing, wipe it off - HP q1335a | User Manual - Page 63
around the printer. During the printing process, paper, toner, and dust particles can accumulate inside the printer. Over time, this buildup can cause print quality problems, such as toner specks or smearing. To correct and prevent these types of problems, you can clean the print cartridge area and - HP q1335a | User Manual - Page 64
Load the media in the input tray. 3 Print a cleaning page using one of the following methods: • Access the HP toolbox. See Using the hp toolbox for instructions. Click the Troubleshooting tab, and click Print Quality Tools. Select the cleaning page. Or • On the printer control panel, press and hold - HP q1335a | User Manual - Page 65
5 Managing the printer This chapter provides information on the following topics: ● Printer information pages ● Using the hp toolbox ● Using the embedded Web server ● Wireless printing ENWW Managing the printer 57 - HP q1335a | User Manual - Page 66
memory of the printer. These pages help you to diagnose and solve problems with the printer. Demo page To print the Demo page, press GO when the printer printer, the embedded web server, or the HP Toolbox. To print the Configuration page from the printer, press Go for 5 seconds when the printer is - HP q1335a | User Manual - Page 67
printer status. ● Configure the printer settings. ● View troubleshooting information. ● View online documentation. You can view the HP toolbox when the printer view hp toolbox 1 On the Start menu, point to Programs, point to HP LaserJet 1150 or HP LaserJet 1300, and choose the HP toolbox. 2 The HP - HP q1335a | User Manual - Page 68
● Status tab ● Troubleshooting tab ● Alerts tab ● Documentation tab ● Advanced Printer Settings window ● Network window (available only for the HP LaserJet 1300 series printer and only when an LIO card is installed) Other links Each page in the HP toolbox contains links to the HP website for product - HP q1335a | User Manual - Page 69
an empty tray. After you correct a problem with the printer, click the Refresh button to update the device status. ● Supplies Status. This page is available for the HP LaserJet 1300 series printer only. View detailed supplies status such as the percent of toner remaining in the print cartridge and - HP q1335a | User Manual - Page 70
. Documentation tab The Documentation tab contains links to these information sources: ● User Guide. Contains the information about the printer usage, warranty, specifications, and support that you are currently reading. The user guide is available in both .html and .pdf format. ● Read Me. Contains - HP q1335a | User Manual - Page 71
about the printer. ● Paper Handling. View and change the settings for the printer's input tray. ● Printing. View and change the default printer job settings. ● PCL. View and change the PCL font information. ● PostScript. This page is available for the HP LaserJet 1300 series printer only. View - HP q1335a | User Manual - Page 72
HP LaserJet 1300 series printers with LIO network connections. The embedded Web server provides the same functions as the Advanced Printer Settings section of the HP the type of paper loaded in each tray ● view and change tray configurations ● view and change the printer default configuration - HP q1335a | User Manual - Page 73
the printer. ● Paper Handling. View and change the settings for the printer's input tray. ● Printing. View and change the default printer job change the I/O timeout setting. ● Service. Complete service tasks in the printer, such as changing all the printer settings back to the factory default - HP q1335a | User Manual - Page 74
web site. ● Order Supplies. Click this link to connect to the HP web site and order genuine HP supplies, such as print cartridges and paper. ● Product Support. Connects to the support site for the HP LaserJet 1300 series printer. You can search for help regarding general topics. 66 Chapter 5 ENWW - HP q1335a | User Manual - Page 75
order to communicate. This wireless technology increases portability and efficiency within business network applications. The HP LaserJet 1150 and 1300 series printers have incorporated Bluetooth wireless technology. Bluetooth adaptors are available for USB and parallel connections. ENWW Wireless - HP q1335a | User Manual - Page 76
68 Chapter 5 ENWW - HP q1335a | User Manual - Page 77
: ● Finding the solution ● Status light patterns ● Common Macintosh problems ● Troubleshooting PostScript (PS) errors ● Paper handling problems ● Printed page is different than what appeared on screen ● Printer software problems ● Improving print quality ● Clearing jams ● Changing the pickup roller - HP q1335a | User Manual - Page 78
cartridge. ● Is paper properly loaded in the input tray? See Loading media into the input trays. Yes: If you answered yes to the questions above, go to Step 2: Is the Ready light on? No: If the printer will not turn on, Contact HP support unable to resolve the problem, Contact HP support. Step 3: Can - HP q1335a | User Manual - Page 79
the document does not print, see Printer software problems. If you are using a Macintosh computer, see Common Macintosh problems. If you are using a PS driver, see Troubleshooting PostScript (PS) errors. If you are unable to resolve the problem, Contact HP support. Step 6: Does the printed page look - HP q1335a | User Manual - Page 80
. ● Media is loaded. See Loading media into the input trays for instructions. ● The print cartridge is correctly installed in the printer. See Changing the print cartridge for instructions. ● There is a media jam. See Clearing jams for instructions. ● The left side panel is completely closed. 72 - HP q1335a | User Manual - Page 81
plug it back in. ● If the printer still has an error, Contact HP support. Accessory error All lights are blinking. ● Remove the DIMMs and replace if necessary. See Installing a memory DIMM (1300 series only) for instructions. ● Contact HP support. Return to Finding the solution. ENWW Status - HP q1335a | User Manual - Page 82
Possible Cause Problems in the Chooser LaserWriter icon does not Software not installed appear in the Chooser. correctly. (HP LaserJet 1300 series) The HP LaserJet printer The software was not driver icon does not appear installed properly. in the Chooser. (HP LaserJet 1150 printer) Printer name - HP q1335a | User Manual - Page 83
Printing. An encapsulated PostScript (EPS) file does not print with the correct fonts. This problem occurs with some software applications. Try downloading the fonts contained in the EPS file to the printer before printing. Send the file in ASCII format instead of binary encoding. Your document - HP q1335a | User Manual - Page 84
-connected This problem is caused by Software troubleshooting HP LaserJet printer does either a software or ● Check that your Macintosh supports USB. not hub. The LaserWriter driver does not display USB devices in the Chooser. For the HP LaserJet 1300 series printer, use the Apple Desktop utility to set - HP q1335a | User Manual - Page 85
to a version that supports Rendezvous. Tray 2 does not appear as an installed option, even though it is installed on the printer. (HP LaserJet 1300 series only) The ability to manually select installable options is supported only in Mac OS X v10.2 and later. ENWW Common Macintosh problems 77 - HP q1335a | User Manual - Page 86
the Chooser. Mac OS X 1 Delete the printer from the Print Center. 2 Add the printer again using the option to manually select the PPD. Renaming the Printer (hp LaserJet 1300 series only) If you are going to rename the printer, do this before selecting the printer in the Chooser. If you rename the - HP q1335a | User Manual - Page 87
the complexity of the page, or install more memory. VM Error Font Error Select unlimited downloadable fonts from printer driver. Range Check Font Error Select unlimited downloadable fonts from printer driver. Return to Finding the solution. ENWW Troubleshooting PostScript (PS) errors 79 - HP q1335a | User Manual - Page 88
sheet of media feeds through the printer at one time ● Printer does not pull media from the media input tray ● Printer curled the media ● The printed media does not exit to the correct path ● Print job is extremely slow Media handling problems Problem Solution Paper jam ● See Clearing jams for - HP q1335a | User Manual - Page 89
for the HP LaserJet 1300 series printer. Your print job might be very complex. Try the following: ● Reduce the complexity of your document (for example, reduce the number of multiple graphics). ● In the printer driver, set the media type to plain paper. • This may cause toner to fuse improperly - HP q1335a | User Manual - Page 90
See Ordering supplies and accessories. The wrong printer driver might have been selected when the software was installed. Make sure that the HP LaserJet 1150 or HP LaserJet 1300 is selected in the printer properties. There might be a problem with your software application. Try printing from another - HP q1335a | User Manual - Page 91
new printer driver or settings. To help eliminate this problem, try the following: ● Create documents and print them using the same printer driver (printer software) and printer property settings regardless of which HP LaserJet printer you use to print them. ● Change the resolution, paper size - HP q1335a | User Manual - Page 92
software problems Problem Solution A printer driver for the ● HP LaserJet 1150 or the HP LaserJet 1300 printer is not visible in the Printer folder ● ● Reinstall the printer software. In the Windows system tray, click Start, select Programs, and select HP LaserJet 1150 or HP LaserJet 1300 - HP q1335a | User Manual - Page 93
contact an HP-authorized dealer or service representative. Vertical lines ● Make sure that the priority input tray is in place. ● The photosensitive drum inside the print cartridge has probably been scratched. Install a new HP print cartridge. See Changing the print cartridge for instructions. ENWW - HP q1335a | User Manual - Page 94
the media guides with a dry, lint-free cloth. See Cleaning the printer for more information. ● Check the media type and quality. ● Try installing a new HP print cartridge. See Changing the print cartridge for instructions. ● The fuser temperature might be too low. In your printer driver, make sure - HP q1335a | User Manual - Page 95
180° in the input tray. ● Open the straight-through output door and try printing straight through. See Media paths for more information. ● The fuser temperature might be too high. In your printer driver, make sure the appropriate media type is selected. If the problem persists, select a media type - HP q1335a | User Manual - Page 96
might be resisting the toner. (A small amount of toner scatter is normal for laser printing.) Try a different media type. See Printer media specifications for more information. ● Turn over the stack of media in the tray. ● Use media designed for laser printers. See Printer media specifications for - HP q1335a | User Manual - Page 97
of a media jam by an error in the software and the printer control panel lights. See Status light patterns for more information. Typical media jam locations Note ● Print cartridge area: See Removing a jammed page for instructions. ● Input tray areas: If the page is still sticking out of the input - HP q1335a | User Manual - Page 98
CAUTION Removing a jammed page Media jams might result in loose toner on the page. If you get any toner on your clothes, wash them in cold water. Hot water will permanently set the toner into the fabric. 1 Open the print cartridge door and the straight-through output door. 2 Rotate the green - HP q1335a | User Manual - Page 99
guide and pull it forward. Carefully pull the media up and out of the printer. 6 When you have removed the jammed media, replace the print cartridge, and close the print cartridge turn the printer off and turn it back on. When you add new media, remove all of the media from the input tray and - HP q1335a | User Manual - Page 100
Changing the pickup roller CAUTION If the printer regularly mispicks (no media feeds through or more procedure might damage the printer. 1 Unplug the power cord from the printer, and allow the printer to cool. 2 Open the print cartridge door, and remove the print cartridge. 3 Find the pickup - HP q1335a | User Manual - Page 101
pickup roller up and out. 6 Position the new or cleaned part in the slot of the previous pickup roller. See Cleaning the pickup roller for instructions. Note Circular and rectangular pegs on each side prevent you from incorrectly positioning the pickup roller. ENWW Changing the pickup roller 93 - HP q1335a | User Manual - Page 102
7 Rotate the top of the new pickup roller away from you until both sides snap into place. 8 Reinstall the print cartridge, and close the print cartridge door. 9 Plug the printer in to turn it back on. 94 Chapter 6 ENWW - HP q1335a | User Manual - Page 103
want to clean the pickup roller rather than replace it, follow the instructions below: 1 Remove the pickup roller as described in steps 1 through Keep the alcohol and cloth away from an open flame. Before you close the printer and plug in the power cord, allow the alcohol to dry completely. 3 Using - HP q1335a | User Manual - Page 104
changing the separation pad. See Cleaning the pickup roller for instructions. If your input tray feeds more than one page at a time, you might need to change the printer separation pad. Recurring feed problems indicate that the printer separation pad is worn. See Ordering supplies and accessories to - HP q1335a | User Manual - Page 105
hand. 6 With one hand, position the new separation pad in the slot of the previous separation pad (A). With the other hand, reach through the input tray opening, and push the spring-loaded base down (B). Note The tab on the right is larger to help you position it correctly. ENWW Changing the - HP q1335a | User Manual - Page 106
, make sure that the larger tab is on the right, reinsert the separation pad, and snap both sides into place. 8 Reinsert the pickup roller, print cartridge, and input trays. Plug the printer in to turn it back on. 98 Chapter 6 ENWW - HP q1335a | User Manual - Page 107
A Printer specifications This appendix provides information on the following topics: ● Specifications ● FCC compliance ● Environmental product stewardship program ● Material safety data sheet ● Regulatory statements ENWW Printer specifications 99 - HP q1335a | User Manual - Page 108
9296 Printer unplugged from an AC outlet: ● Temperature: 0° C to 40° C (32° F to 104° F) ● Humidity: 10 to 80 percent (no condensation) HP LaserJet 1150 LWAd = 6.3 Bels (A) [63 dB (A)] PowerSave: essentially inaudible HP LaserJet 1300n Sound power level Printing (20 ppm): LWAd = 6.3 Bels (A) - HP q1335a | User Manual - Page 109
printer is sold. Do not convert operating voltages. Doing so might damage the printer and void the product warranty. HP LaserJet 1150 on fuser technology ● Off: 0 watts Minimum recommended circuit ● 4.5 amps at 115 volts capacity for typical product ● 2.4 amps at 230 volts HP LaserJet 1300n - HP q1335a | User Manual - Page 110
Dimensions ● Width: 415 mm (16.3 inches) ● Depth: 486 mm (19.1 inches) ● Height: 253 mm (10.0 inches) Weight (cartridge installed) 8.5 kg (18.6 lb) Printer capacities and ratings Print speed Main input tray capacity Priority input tray capacity Output bin capacity HP LaserJet 1150 printer - HP q1335a | User Manual - Page 111
Printer specifications (continued) Memory specifications DIMMs 100 pin, 66 MHz minimum speed Port availability USB Compatible with to ECP 1 Values are subject to change. For current information see http://www.hp.com/support/lj1150 or http://www.hp.com/support/lj1300. ENWW Specifications 103 - HP q1335a | User Manual - Page 112
If it is not installed and used in accordance with the instructions, it may cause harmful interference to radio communications. However, there or an experienced radio/TV technician. Any changes or modifications to the printer that are not expressly approved by Hewlett-Packard could void the user's - HP q1335a | User Manual - Page 113
for energy efficiency. For more information, see http://www.energystar.gov. Toner consumption EconoMode uses significantly less toner, which might extend the life of the print cartridge. Paper use This product's manual duplex (two-sided printing) and N-up printing (multiple pages printed on - HP q1335a | User Manual - Page 114
local HP sales and service office or visit the http://www.hp.com/recycle website more information regarding availability of the HP printing supplies returns and recycle program. Paper This printer is suited for the use of recycled papers when the paper meets the guidelines in the HP LaserJet printer - HP q1335a | User Manual - Page 115
Material safety data sheet Material safety data sheets (MSDS) can be obtained by contacting the HP LaserJet supplies website at http://www.hp.com/go/msds. ENWW Material safety data sheet 107 - HP q1335a | User Manual - Page 116
Guide 22 and EN45014 Manufacturer's Name: Hewlett-Packard Company Manufacturer's Address: 11311 Chinden Boulevard Boise, Idaho 83714-1021, USA declares that the product Product Name: HP LaserJet 1150 printer Your Local Hewlett-Packard Sales and Service Office or Hewlett-Packard GmbH, - HP q1335a | User Manual - Page 117
to ISO/IEC Guide 22 and EN45014 Manufacturer's Name: Hewlett-Packard Company Manufacturer's Address: 11311 Chinden Boulevard Boise, Idaho 83714-1021, USA declares that the product Product Name: HP LaserJet 1300 series Product Number: Regulatory Model Number3 Q1334A, Q1335A, Q2484A BOISB - HP q1335a | User Manual - Page 118
since August 1, 1976. Compliance is mandatory for products marketed in the United States. The printer is certified as a "Class 1" laser product under the U.S. Department of Health and Human Services (DHHS) Radiation Performance Standard according to the Radiation Control for Health and Safety Act of - HP q1335a | User Manual - Page 119
annat sätt än i bruksanvisning specificerats, kan användaren utsättas för osynlig laserstrålning, som överskrider gränsen för laserklass 1. HUOLTO HP LaserJet 1150, 1300 -kirjoittimen sisällä ei ole käyttäjän huollettavissa olevia kohteita. Laitteen saa avata ja huoltaa ainoastaan sen huoltamiseen - HP q1335a | User Manual - Page 120
112 Appendix A ENWW - HP q1335a | User Manual - Page 121
B Media specifications This appendix provides information on the following topics: ● Printer media specifications ● Supported media sizes ● Guidelines for using media ENWW Media specifications 113 - HP q1335a | User Manual - Page 122
with the guidelines in this user guide. Media that does not meet these guidelines might cause the following problems: ● Poor print quality ● Increased media jams ● Premature wear on the printer, requiring repair For best results, use only HP brand paper and print media. Hewlett-Packard Company - HP q1335a | User Manual - Page 123
Supported media sizes The following are the supported media sizes: ● Minimum: 76 x 127 mm (3 x 5 in.) ● Maximum: 216 x 356 mm (8.5 x 14 in.) ENWW Supported media sizes 115 - HP q1335a | User Manual - Page 124
such as bond or recycled), check the label on the package of paper. Some paper causes print quality problems, jamming, or damage to the printer. Paper usage Symptom Poor print quality or toner adhesion. Problems with feeding. Problem with paper Too moist, too rough, too smooth, or embossed. Faulty - HP q1335a | User Manual - Page 125
When selecting labels, consider the quality of the following components: ● Adhesives: The adhesive material should be stable at 200° C (392° F), the printer's maximum temperature. ● Arrangement: Only use labels with no exposed backing between them. Labels can peel off sheets that have spaces between - HP q1335a | User Manual - Page 126
● Weight: The weight of the envelope paper should not exceed 28 lb (105 curl and should not contain air. Envelopes that trap air may cause problems. ● Condition: Make sure that the envelopes are not wrinkled, nicked compatible with the heat and pressure in the printer: 200° C (392° F). The extra - HP q1335a | User Manual - Page 127
optimum printer performance, do not use paper heavier than 42 lb (157 g/m2). Paper that is too heavy might cause misfeeds, stacking problems, paper jams, poor toner fusing, poor print quality, or excessive mechanical wear. You might be able to print on heavier paper if you do not fill the input tray - HP q1335a | User Manual - Page 128
120 Appendix B ENWW - HP q1335a | User Manual - Page 129
on the following topics: ● Hewlett-Packard software license agreement ● Hewlett-Packard limited warranty statement ● Limited warranty for print cartridge life ● Hardware service ● Extended warranty ● Guidelines for repacking the printer ● How to contact HP ENWW Warranty and licensing 121 - HP q1335a | User Manual - Page 130
any copies and related documentation, to the transferee. The transferee must accept these License Terms as a condition to the transfer. Termination. HP may terminate your license upon notice for failure to comply with any of these License Terms. Upon termination, you must immediately destroy the - HP q1335a | User Manual - Page 131
or replace products which prove to be defective. Replacement products may be either new or like-new. 2. HP warrants to you that HP software will not fail to execute its programming instructions after the date of purchase, for the period specified above, due to defects in material and workmanship - HP q1335a | User Manual - Page 132
warranty applies to the print cartridge that came with this printer. HP print cartridges are warranted to be free from defects in materials and workmanship until the HP toner is depleted. The warranty covers any defects or malfunctions in a new HP print cartridge. Frequently asked questions How long - HP q1335a | User Manual - Page 133
If your hardware fails during the warranty period, Hewlett-Packard offers the following support options: ● Hewlett-Packard repair services: Hewlett-Packard will arrange to pick up the unit, repair it, and return it to you within 5 to 10 days, depending on your location. ● Hewlett- - HP q1335a | User Manual - Page 134
maintenance covers a three-year period from date of the HP product purchase. The customer must purchase HP SupportPack within 180 days of the HP product purchase. For more information, contact the HP Customer Care Service and Support group. See Quick access to more information. 126 Appendix - HP q1335a | User Manual - Page 135
antistatic package before touching bare metal on the printer. ● Remove and keep any cables, trays, and optional accessories installed in the printer. ● Remove and keep the print cartridge. To prevent damage to the print cartridge, store the print cartridge in its original packing material, or store - HP q1335a | User Manual - Page 136
How to contact HP If you need to contact HP for service or support, use one of the following links: ● In the United States, see http://www.hp.com/support/lj1150 for the HP LaserJet 1150 printer, or see http://www.hp.com/supportlj1300 for the HP LaserJet 1300 series printer. ● In other locations, see - HP q1335a | User Manual - Page 137
/support/lj1300. The HP LaserJet 1300 series printer features Smart Printing Supplies. When you print a Configuration page by pressing and holding the Go button for 5 seconds, a Supplies Status page prints after the Configuraton page. The Supplies Status page has information on the amount of toner - HP q1335a | User Manual - Page 138
printers. cartridge Q2613X (4,000-page cartridge) Supplementary documentation HP LaserJet family print media guide A guide to using paper and other print 5963-7863 media with HP LaserJet printers. Replacement parts Media pickup roller Used to pick the media from the input RF0-1008CN tray - HP q1335a | User Manual - Page 139
WP110 802.11b wireless print server (value line, parallel port) J6062A Bluetooth wireless printer adaptor for parallel port printers MPIPA330 hp LaserJet 1300 series printer Item and description Order number HP Jetdirect 200m fast-ethernet print server for LIO peripherals (value line) J6039B - HP q1335a | User Manual - Page 140
132 Appendix D Ordering supplies and accessories ENWW - HP q1335a | User Manual - Page 141
drive, select the appropriate .inf file, and click OK. 10 Select the HP LaserJet 1150 or HP LaserJet 1300 printer driver from the list, and click Next. 11 If you want to change the default printer name, type the new name in Printer name. 12 Click Next. 13 Select Yes, and click Finish. A test page - HP q1335a | User Manual - Page 142
the appropriate .inf file, and click Open. 12 Click OK. 13 Select the HP LaserJet 1150 or HP LaserJet 1300 printer driver from the list, and click Next. 14 If you want to change the default printer name, type the new name in Printer name. 15 Click Next. 16 Click Next. 17 Select Yes, and click Next - HP q1335a | User Manual - Page 143
the appropriate .inf file, and click Open. 13 Click OK. 14 Select the HP LaserJet 1150 or HP LaserJet 1300 printer driver from the list, and click Next. 15 If you want to change the default printer name, type the new name in Printer name. 16 Click Next. 17 Click Next. 18 Select Yes, and click Next - HP q1335a | User Manual - Page 144
136 Appendix E Network configuration ENWW - HP q1335a | User Manual - Page 145
F Memory This appendix provides information on the following topics: ● Installing a memory DIMM (1300 series only) ● Testing the DIMM installation ● Removing a DIMM ENWW Memory 137 - HP q1335a | User Manual - Page 146
DIMM (1300 series only) CAUTION If you add memory (RAM only) to the HP LaserJet 1300 series printer, you can print more complex print jobs. To install a DIMM, follow the instructions below: Handling a DIMM chip (memory) without wearing a grounded, antistatic device might damage the DIMM chip - HP q1335a | User Manual - Page 147
in front of the slot located inside the I/O door. The gold contacts should be pointing toward the printer and the cutouts should be at the top and bottom. 6 Carefully press the DIMM chip into the place, press the handles toward each other (B). ENWW Installing a memory DIMM (1300 series only) 139 - HP q1335a | User Manual - Page 148
left side panel and the print cartridge door. Reinstall the parallel adaptor or the print server. 8 Plug the printer back in, and turn on the power switch. Testing the DIMM installation To test the DIMM installation, print a configuration page, and check the Total Memory specified on the page. See - HP q1335a | User Manual - Page 149
a DIMM, follow the instructions below: Handling a DIMM chip (memory) without wearing a grounded, antistatic device might damage the DIMM chip. Touch the printer or a piece of sheet metal before touching the DIMM. 1 Turn off the power switch, and unplug the printer. 2 Remove the parallel adaptor - HP q1335a | User Manual - Page 150
gently pull straight out, and remove the chip from the printer (B). Note Store the DIMM chip in an antistatic bag. 5 Close the left side panel and the print cartridge door. Reinstall the parallel adaptor or the print server. 6 Plug the printer back in, and turn on the power switch. 142 Appendix - HP q1335a | User Manual - Page 151
HP LaserJet 1300n printer comes with an HP Jetdirect 200m print server. If you have an HP LaserJet 1150 printer or an HP LaserJet 1300 printer, you can order a variety of print servers from HP Web server ● Changing the IP address ● Troubleshooting the print server ● Restoring the factory default - HP q1335a | User Manual - Page 152
the CD-ROM that comes with the HP LaserJet 1300n printer. If you ordered the print server separately from the printer, the print server comes with a Install to start the installation, and follow the on-screen instructions. Printing a configuration page The print server configuration page contains - HP q1335a | User Manual - Page 153
HP Jetdirect 200m print server has an embedded Web server that allows you to configure various print server parameters in a standard Web browser. The print server's supported tab. 3 In the TCP/IP section, change the configuration method to Manual. 4 Type a new IP address in the IP address box. You - HP q1335a | User Manual - Page 154
Troubleshooting the print server Note Note Installed print server stops working If you have successfully installed a network printer and you are no longer able to print to it, the problem In the TCP/IP section, change the configuration method to Manual. 4 Type a new IP address in the IP address - HP q1335a | User Manual - Page 155
error occurred during a self-test or operation. Disconnect and reconnect the print server. If the problem still exists, reinstall the print server software. Blinking slowly (green) The print server is receiving , and there is activity on the network. ENWW Troubleshooting the print server 147 - HP q1335a | User Manual - Page 156
default settings Once you configure the HP print server, the configuration settings are retained in memory unless you manually reset them to factory defaults using the following procedure. 1 Make sure the printer is turned on. 2 Unplug the print server from the printer. 3 While holding down the Test - HP q1335a | User Manual - Page 157
for using 119 manual duplexing 41 printing 34 changing pickup roller 92 separation pad 96 choosing media 24 paper 24 cleaning media path 56 pickup roller 95 print cartridge area 55 printer 55 clearing jams 89 configuration HP LaserJet 1150 3 HP LaserJet 1300 4 HP LaserJet 1300n 4 configuration page - HP q1335a | User Manual - Page 158
media main input tray 27 priority input tray 27 M Macintosh common problems 74 PPDs 18 printing errors 75 renaming the printer 78 selecting alternate PPD 78 software 17 troubleshooting 74 main input tray 6, 9 loading 27 manual duplexing (printing on both sides of paper) 39 manual feed printing 36 - HP q1335a | User Manual - Page 159
38 on both sides of the paper (manual duplexing) 39 transparencies 28 watermarks 37 priority input tray 6, 9 loading 27 ENWW R Ready light 6 recycling HP printing supplies returns and environmental program 105 where to return cartridges 106 redistributing toner 52 registration embedded Web server - HP q1335a | User Manual - Page 160
52 scatter outline 88 smear 86 specks 85 storing print cartridges 49 Toolbox 16 transparencies guidelines for using 117 printing 28 tray main input 6 priority input 6 troubleshooting blank pages 82 common Macintosh problems 74 contacting HP support 71 creases 87 curl 87 demo page 70 dropouts 85 - HP q1335a | User Manual - Page 161
- HP q1335a | User Manual - Page 162
copyright © 2003 Hewlett-Packard Company www.hp.com *Q1334-90941* *Q1334-90941* Q1334-90941
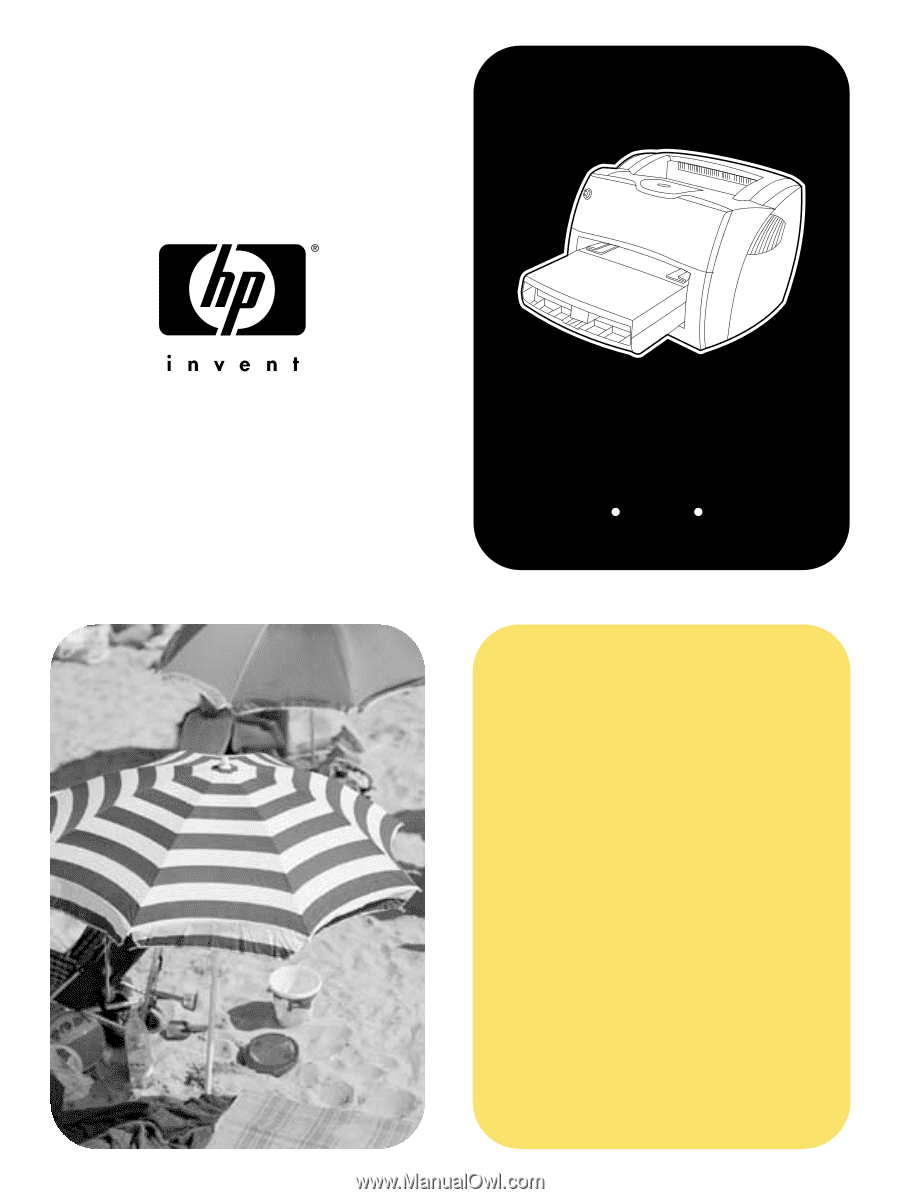
use
hp
LaserJet
1150
1300
1300n