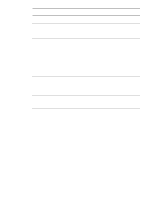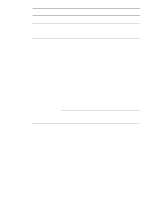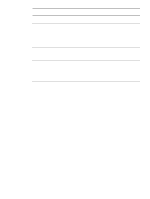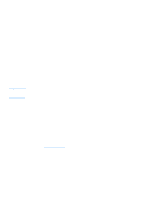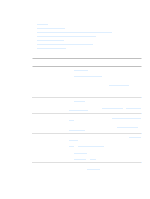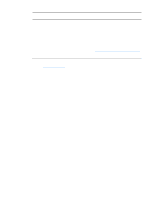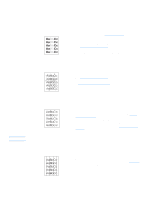HP q1335a User Manual - Page 88
Paper handling problems, Problem, Solution
 |
View all HP q1335a manuals
Add to My Manuals
Save this manual to your list of manuals |
Page 88 highlights
Paper handling problems Choose the item that best describes the problem: ● Paper jam ● Print is skewed (crooked) ● More than one sheet of media feeds through the printer at one time ● Printer does not pull media from the media input tray ● Printer curled the media ● The printed media does not exit to the correct path ● Print job is extremely slow Media handling problems Problem Solution Paper jam ● See Clearing jams for more information. ● Make sure that you are printing with media that meets specifications. See Printer media specifications for more information. ● Make sure that you are printing with media that is not wrinkled, folded, or damaged. ● Make sure that the printer is clean. See Cleaning the printer for more information. ● If you are printing to the straight-through output path, close and open the door again to make sure that the green release levers are closed. Print is skewed (crooked) ● See Page skew for more information. ● Adjust the media guides to the width and length of the media that you are using and try reprinting. See Printer media guides or Loading media into the input trays for more information. More than one sheet of media ● The media input tray might be too full. See Loading media into the input feeds through the printer at trays for more information. one time ● Make sure that the media is not wrinkled, folded, or damaged. ● The printer separation pad might be worn. See Changing the printer separation pad for more information. Printer does not pull media from the media input tray ● Make sure that the printer is not in manual feed mode. See Status light patterns for more information. ● The pickup roller might be dirty or damaged. See Cleaning the pickup roller or Changing the pickup roller for instructions. Printer curled the media ● See Curl or wave for more information. ● Open the straight-through output door to print straight through. See Media paths or Media for more information. The printed media does not exit Open or close the straight-through output door to reflect the output path that to the correct path you want to use. See Media paths for more information. 80 Chapter 6 ENWW