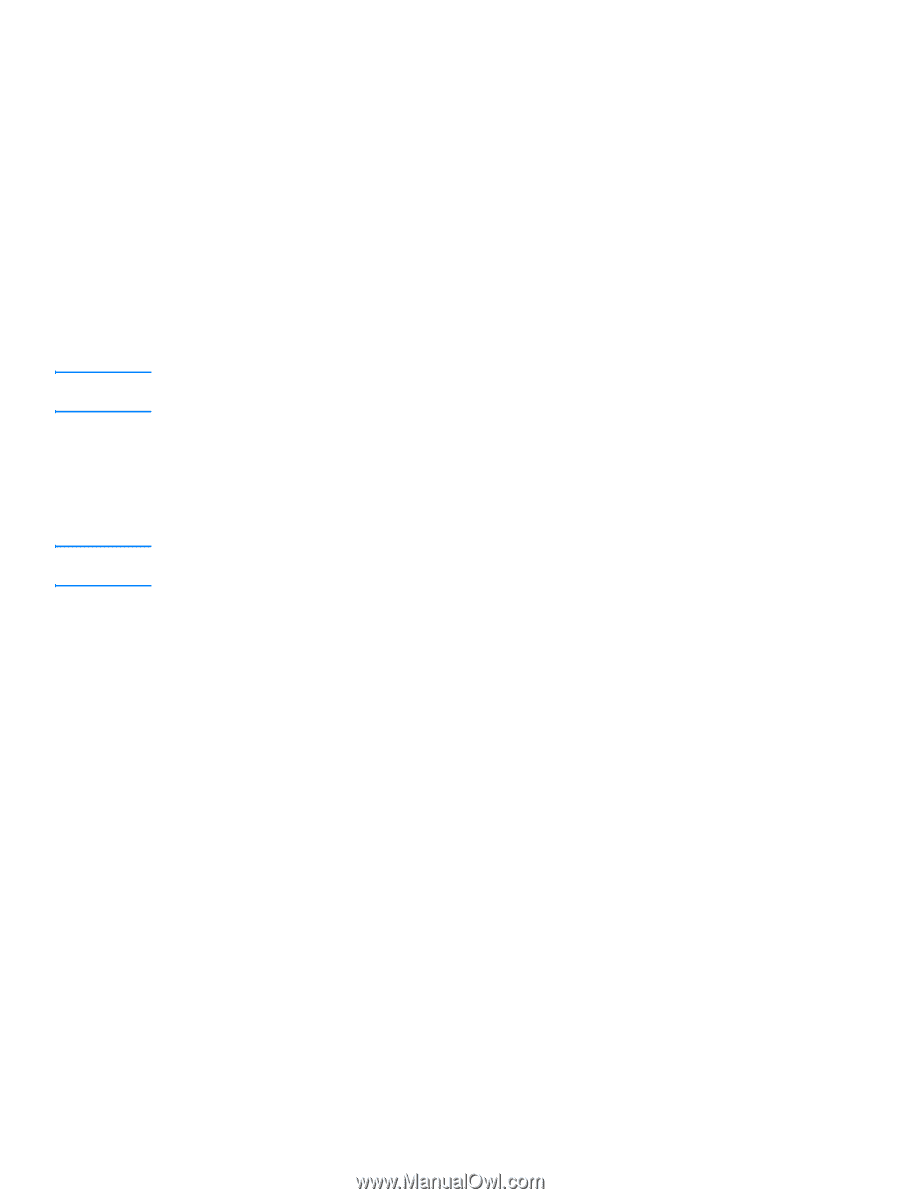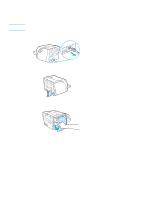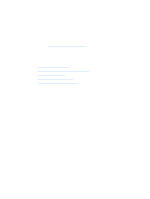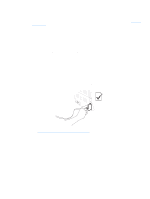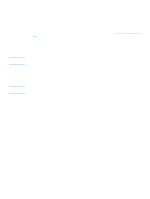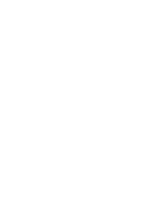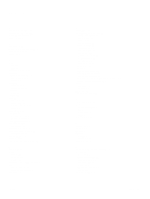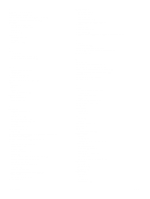HP q1335a User Manual - Page 154
Troubleshooting the print server, Installed print server stops working
 |
View all HP q1335a manuals
Add to My Manuals
Save this manual to your list of manuals |
Page 154 highlights
Troubleshooting the print server Note Note Installed print server stops working If you have successfully installed a network printer and you are no longer able to print to it, the problem might be related to Dynamic Host Configuration Protocol (DHCP). In a DHCP environment, a DHCP server allocates IP addresses as computers and printers on the network need them. DHCP-supplied addresses are dynamic and might cause problems for computers and printers, which expect IP addresses to be static. If your print server acquired its IP address via DHCP, the IP address might have changed after you set up the printer. In this case, the printer is no longer available to the network. HP recommends configuring the print server with a static IP address. To assign a static IP address Consult your network administrator before changing the print server's IP address. Be sure to notify other users of any changes. 1 Open a Web browser and type the print server's current IP address as the URL. 2 Click the Networking tab. 3 In the TCP/IP section, change the configuration method to Manual. 4 Type a new IP address in the IP address box. You will lose your connection to the embedded Web server when you change the IP address. To re-establish the connection, type the new IP address in the browser's URL field. 146 G Working with the print server ENWW