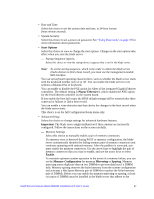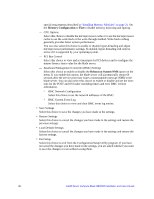Intel SBXD62 User Guide - Page 52
Configuring a SCSI RAID Array, Using the LSI Logic Configuration Utility Program
 |
UPC - 735858185448
View all Intel SBXD62 manuals
Add to My Manuals
Save this manual to your list of manuals |
Page 52 highlights
4. Ping an external computer on the network connected to the switch module or passthru module. If you can ping the external computer, the Ethernet controller that you enabled is associated with the switch module or pass-thru module in I/O-module bay 1. The other Ethernet controller in the blade server is associated with the switch module or pass-thru module in I/O-module bay 2. If you have installed an I/O-expansion card in the blade server, communications from the expansion card are routed to I/O-module bays 3 and 4, if these bays are supported by your Intel® Blade Server Chassis SBCE. You can verify which controller on the card is routed to which I/O-module bay by performing the same test and using a controller on the expansion card and a compatible switch module or pass-thru module in I/O-module bay 3 or 4. Configuring a SCSI RAID Array Configuring a SCSI RAID array applies to a blade server in which two SAS hard disk drives are installed. You can also configure a SCSI RAID array when you have a SCSI expansion unit in which SCSI hard disk drives are installed. Two SAS hard disk drives in the blade server can be used to implement and manage RAID level-0 (striping) or RAID level-1 (mirror) arrays. For the blade server, you must configure the SCSI RAID using the LSI Configuration Utility program. Using the LSI Logic Configuration Utility Program You can use the LSI Logic Configuration Utility program to: • Set the SCSI device scan order • Set the SCSI ID for the controller Important: Depending on your RAID configuration, you must create the array before you install the operating system in the blade server. Starting the LSI Logic Configuration Utility program To start the LSI configuration utility program, complete the following steps: 1. Turn on the blade server (make sure that the blade server is the owner of the keyboard, video, and mouse) and watch the monitor screen. 2. When the prompt appears, press Ctrl-C. 3. Use the arrow keys to select the controller (channel) from the list of adapters; then, press Enter. 4. Follow the instructions on the screen to change the settings of the selected items; then, press Enter. If you select Device Properties and Mirroring Properties, additional screens are displayed. 42 Intel® Server Compute Blade SBXD62 Installation and User's Guide