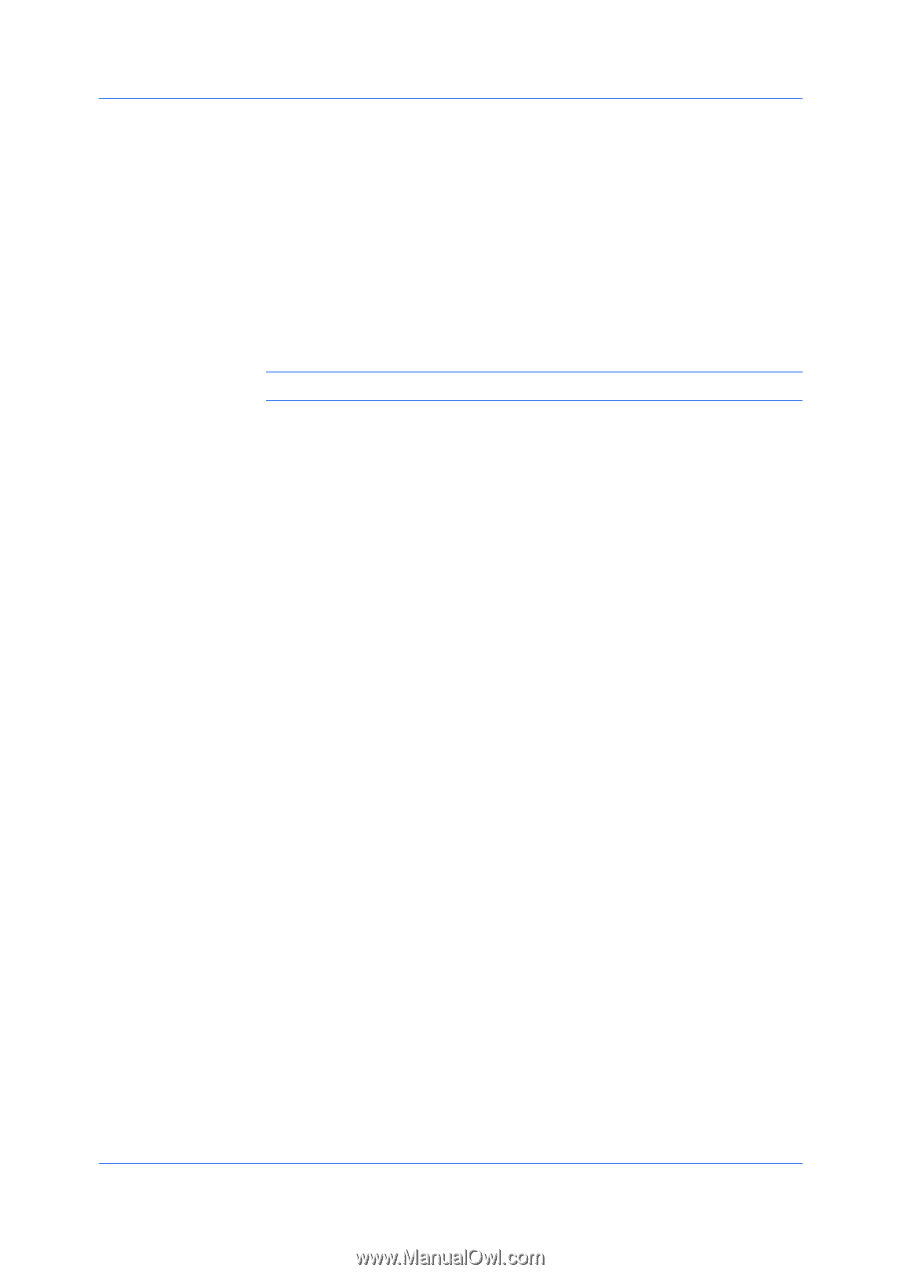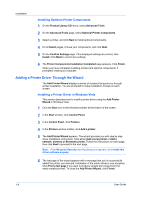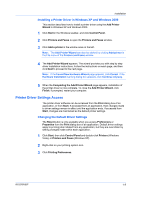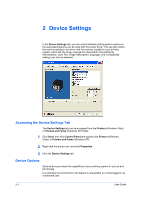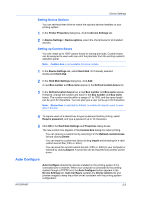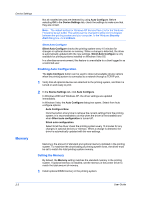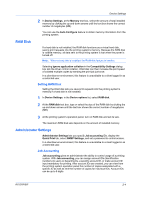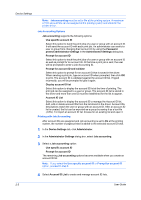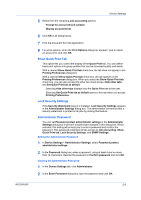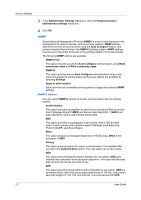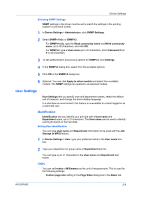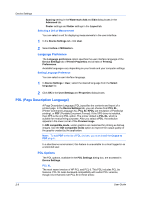Kyocera ECOSYS FS-2020D FS-2020D/3920DN/4020DN KX Driver User Guide Rev 10.8 - Page 19
RAM Disk, Setting RAM Disk, Administrator Settings, Job Accounting
 |
View all Kyocera ECOSYS FS-2020D manuals
Add to My Manuals
Save this manual to your list of manuals |
Page 19 highlights
Device Settings 2 In Device Settings, at the Memory text box, select the amount of total installed memory by clicking the up and down arrows until the text box shows the correct number of megabytes (MB). You can use the Auto Configure feature to obtain memory information from the printing system. RAM Disk If a hard disk is not installed, the RAM disk functions as a virtual hard disk, saving print requests into the printing system's memory. Because the RAM disk is volatile memory, all data sent to the printing system is lost when the power is turned off. Note: When a hard disk is installed, the RAM disk feature is inactive. Selecting Ignore application collation in the Compatibility Settings dialog box lets the driver control collation. RAM disk can then increase the print speed of collated multiple copies by sending the print job just once. In a client/server environment, this feature is unavailable to a client logged in as a restricted user. Setting RAM Disk Setting the RAM disk lets you save print requests into the printing system's memory if a hard disk is not installed. 1 In Device Settings, in the Device options list, select RAM disk. 2 At the RAM disk text box, type or select the size of the RAM disk by clicking the up and down arrows until the text box shows the correct number of megabytes (MB). 3 At the printing system's operation panel, turn on RAM disk and set its size. The maximum RAM disk size depends on the amount of installed memory. Administrator Settings Administrator Settings lets you specify Job accounting IDs, display the Quick Print tab, select SNMP Settings, and set a password to control access. In a client/server environment, this feature is unavailable to a client logged in as a restricted user. Job Accounting Job accounting gives an administrator the ability to control usage of a printing system. With Job accounting, you can assign account IDs (identification numbers) to users or departments, a specific account ID, or make account ID input mandatory for printing. After account IDs are created, you can view from the printing system operation panel the number of copies associated with a specific ID as well as limit the number of copies for individual IDs. Account IDs can be up to 8 digits. KX DRIVER 2-4