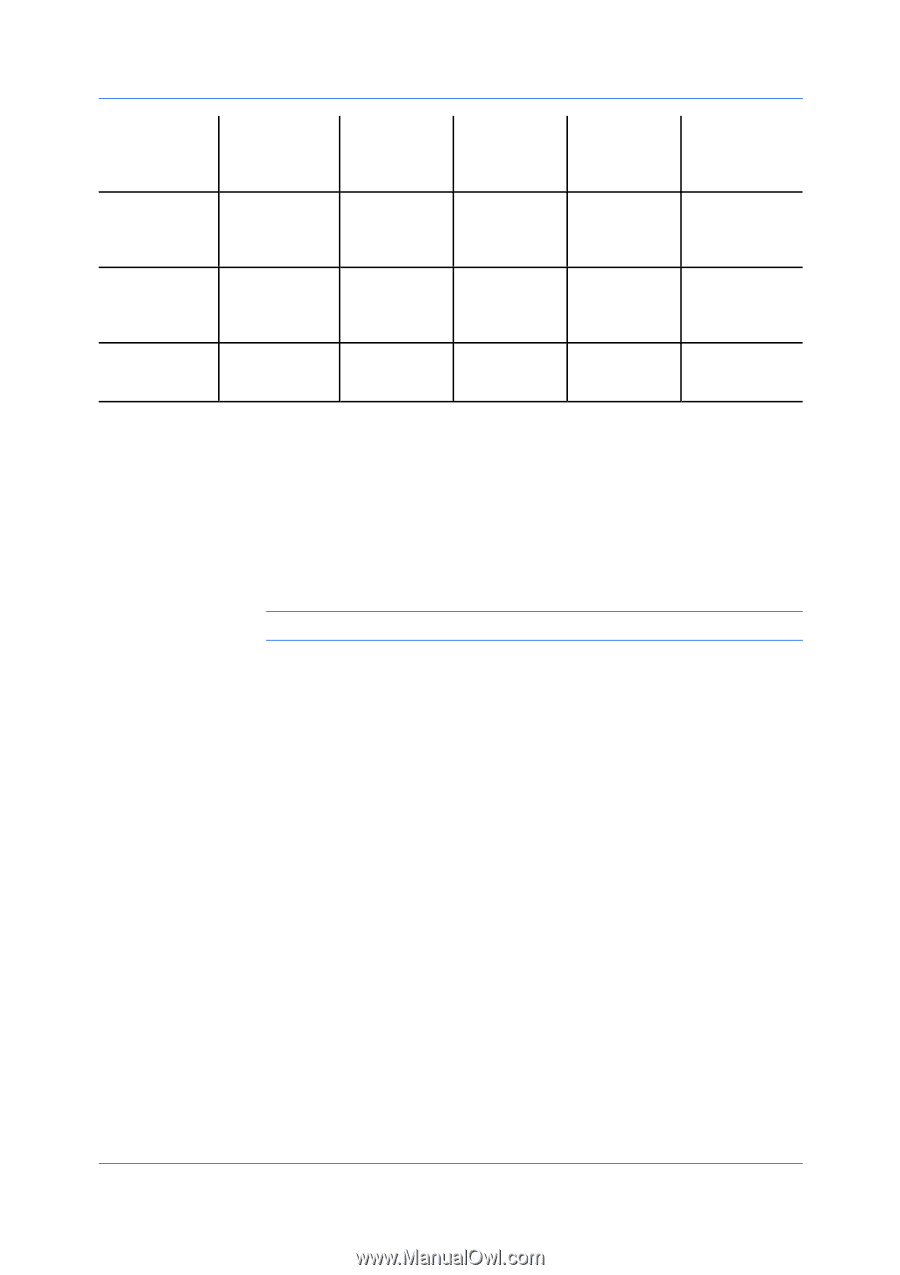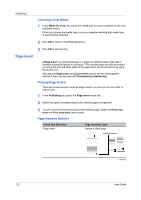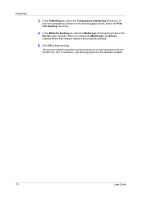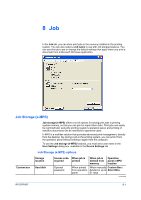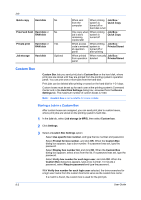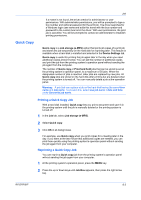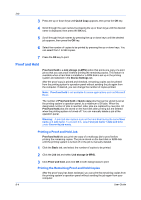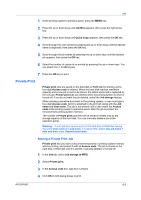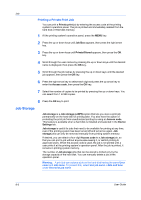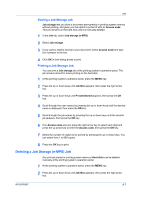Kyocera ECOSYS FS-2020D FS-2020D/3920DN/4020DN KX Driver User Guide Rev 10.8 - Page 60
Custom Box, Storing a Job in a Custom Box
 |
View all Kyocera ECOSYS FS-2020D manuals
Add to My Manuals
Save this manual to your list of manuals |
Page 60 highlights
Job Quick copy Hard disk No Proof and hold Hard disk or No RAM disk Private print Hard disk or Yes RAM disk Job storage Hard disk Optional When sent from the computer When printing system is turned off or hard disk is full Job Box / Quick Copy One copy when When printing job is sent; system is remaining turned off copies later Job Box / Quick Copy When access When printing code is entered system is at operation turned off or panel after printing Job Box / Private/Stored When printed When manually Job Box / from operation deleted Private/Stored panel Custom Box Custom Box lets you send print jobs to Custom Box on the hard disk, where print jobs are stored until they are printed from the printing system's operation panel. You can print one or more jobs from the hard disk. Print jobs can be deleted after printing or saved on the hard disk for 1-31 days. Custom boxes must be set up for each user at the printing system's Command Center and in the Hard Disk Settings dialog box, accessed from the Device Settings tab. The maximum number of custom boxes is 1000. Note: Custom box is not available for some models. Storing a Job in a Custom Box After custom boxes are assigned, you can send print jobs to custom boxes, where print jobs are stored on the printing system's hard disk. 1 In the Job tab, select Job storage (e-MPS), then select Custom box. 2 Click Settings. 3 Select a Custom Box Settings option: Select Use specific box number, and type the box number and password. Select Prompt for box number, and click OK. When the Custom Box dialog box appears, type a box number. If a password was set, type the password. Select Display box number list, and click OK. When the Custom Box dialog box appears, select a box from the list. If a password was set, type the password. Select Verify box number for each login user, and click OK. When the Custom Box dialog box appears, type a box number. To include a password, select Require password and type the password. With Verify box number for each login user selected, the driver searches for a login user name from the custom box list to serve as the custom box name: If a match is found, the custom box is used for the print job. 8-2 User Guide