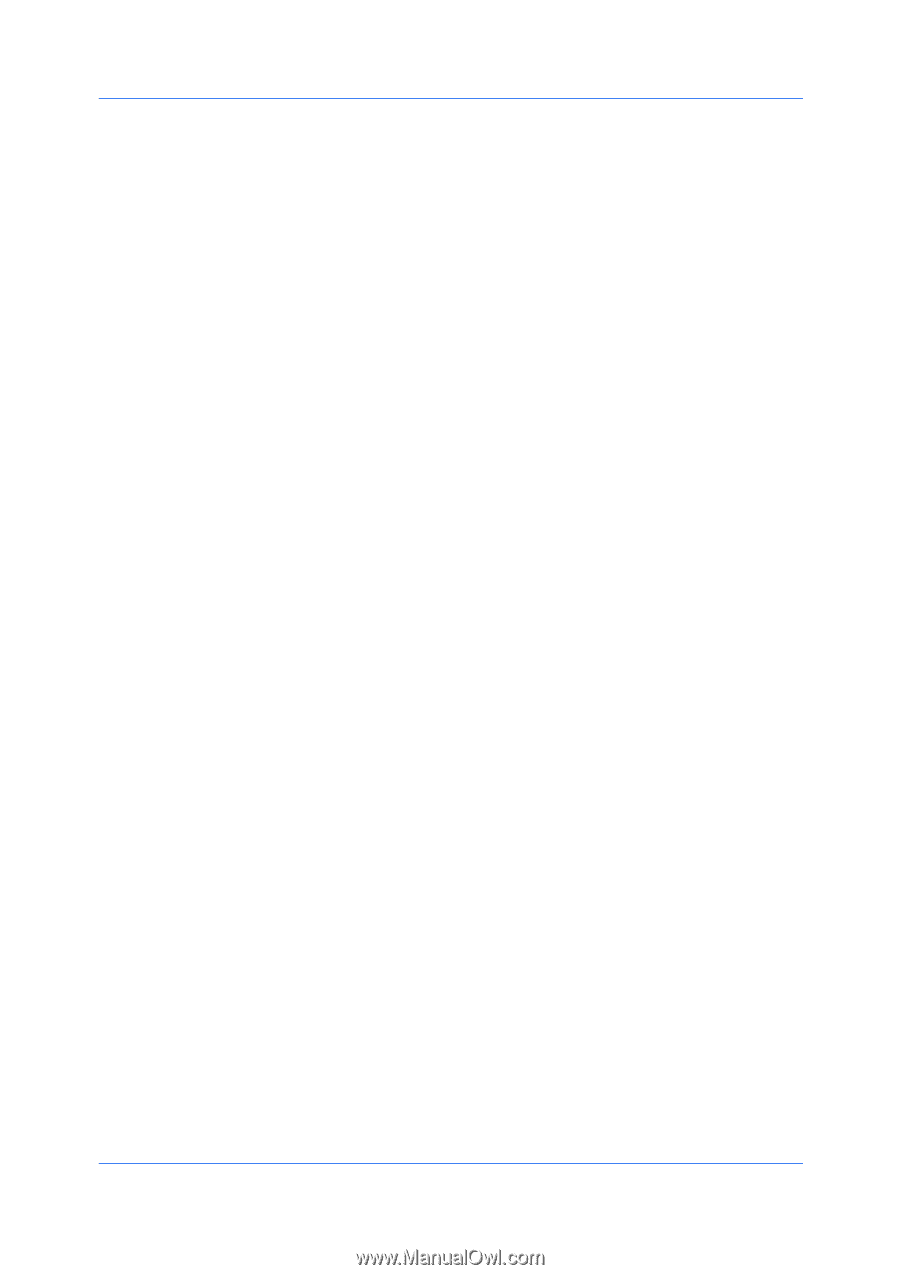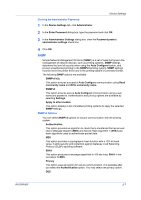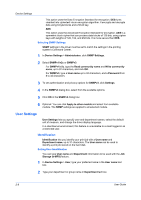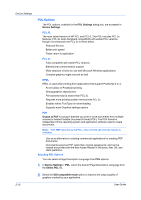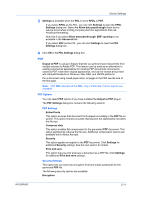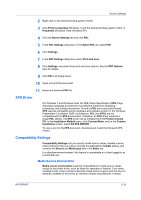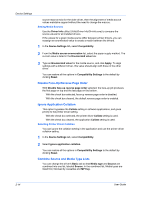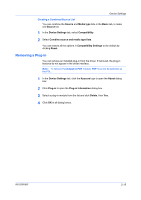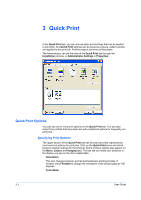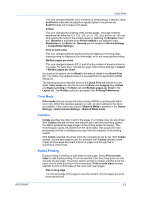Kyocera FS-C8500DN FS-C8500DN Printer Driver User Guide Ver. 11.6 - Page 26
Printing and Saving to PDF, Devices and Printers
 |
View all Kyocera FS-C8500DN manuals
Add to My Manuals
Save this manual to your list of manuals |
Page 26 highlights
Device Settings Encryption provides password protection so that a document cannot be opened or altered by unauthorized users 40 Bit This encryption option provides low level security for a PDF document. It is supported for earlier versions of Adobe Acrobat and Adobe Reader 3.0 - 4.x. 128 Bit This encryption option provides high level security for a PDF document. It is supported for Adobe Acrobat and Adobe Reader 5.0 or later. Passwords Select passwords for changing security settings and for opening a document. Passwords are supported up to 16 characters in length. Require password to change security settings Type an Owner password. Within Adobe Acrobat, this password is required to change the document restrictions in the Files > Properties > Security section. Require password to open document Type a User password. The user password must be entered at the time the PDF document is opened. This password must be different from the owner password. Print and Save Settings This option lets you print and save a document as a PDF file. Save to file only A PDF file is created and saved locally. Save to file and print A PDF file is created, saved locally, and sent to print. After you select between these two options, you can choose the following option: Automatically save to default file A PDF file can be saved automatically as a default file to be used again. You can then select from the following options: Replace default file This option lets you rename the default file name. Use default file + date and time This option lets you use the default name and add a date and time stamp each time the document is saved. Default file directory This option lets you browse to a location to save your PDF. Printing and Saving to PDF You can print a document and save it to Adobe PDF, if you have installed the Output to PDF plug-in. 1 Click Start and click Devices and Printers (Windows 7), or click Control Panel and double-click Printers (Windows Vista), or Printers and Faxes (Windows XP). 2-12 User Guide