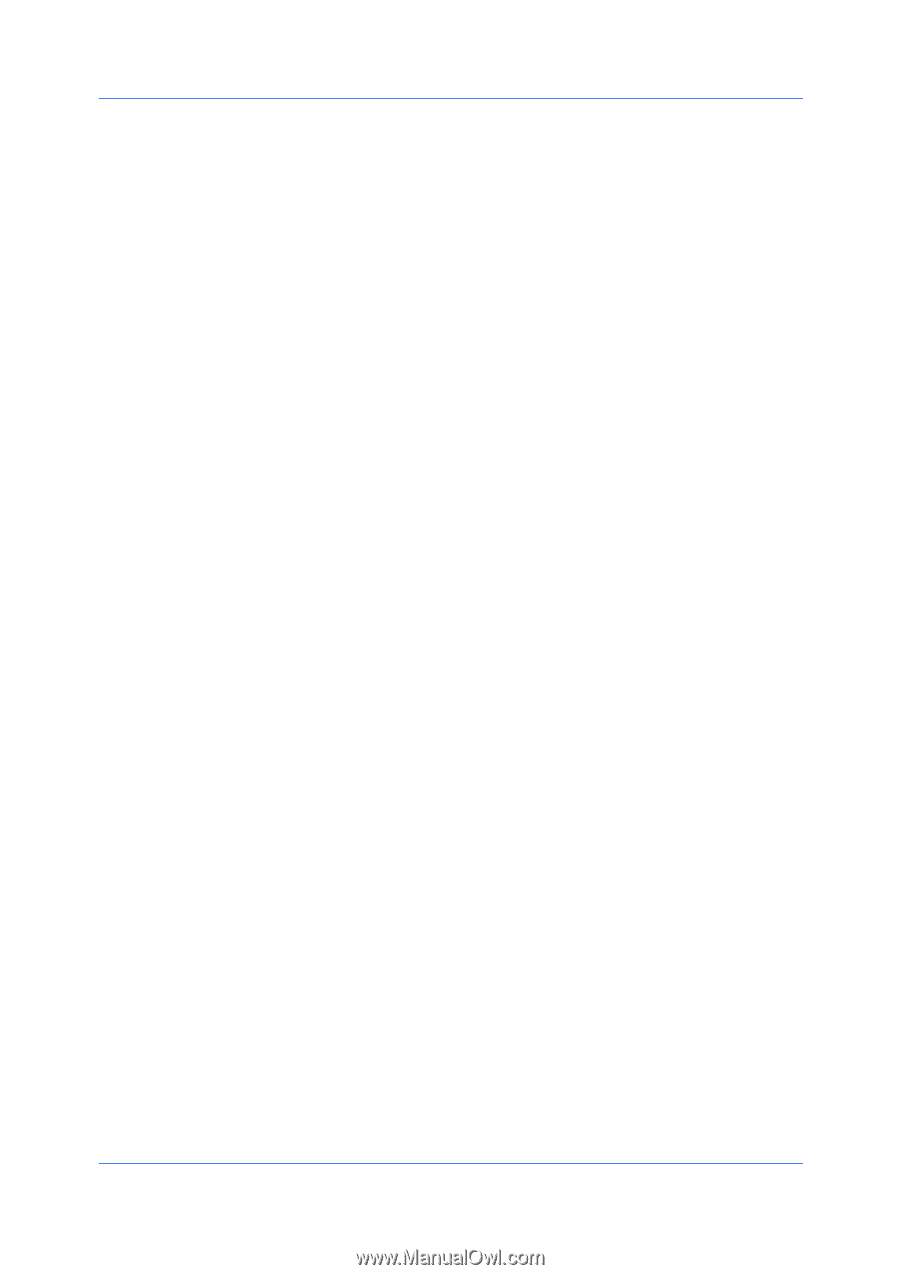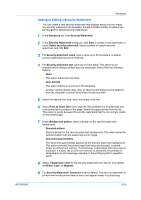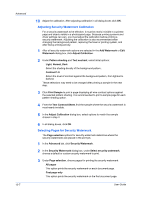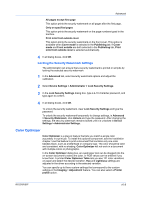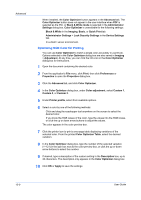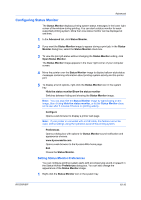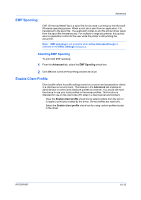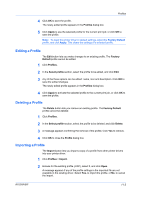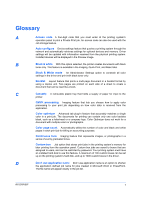Kyocera FS-C8500DN FS-C8500DN Printer Driver User Guide Ver. 11.6 - Page 86
Enables Event Notification, Status Monitor
 |
View all Kyocera FS-C8500DN manuals
Add to My Manuals
Save this manual to your list of manuals |
Page 86 highlights
Advanced 10-11 2 Click Preferences. 3 Click the Sound Notification tab. 4 Click the Enables Event Notification check box. 5 Select an event for a Status Monitor alert. Cover open Paper jam Add paper Sleep Add toner Toner low Not connected Printing Printing completed 6 In the Sound Notification tab you can also add sound or speech to your chosen alert. To add a sound file: Clear the Use Text to speech check box. The sound file text box becomes available. Type the location of a sound file (.WAV), or browse to find a file located on your computer. To add speech: Select Use Text to speech. Type your preferred text in the text box. The Microsoft Text to Speech utility reads your typed text and plays it back in a spoken voice. 7 To change the size, placement, and transparency of the Status Monitor image, click the Appearance tab. Enlarge window Select to double the size of the Status Monitor image and text balloons. Always on top Select to make the Status Monitor always appear on top of other open windows. Transparency This option adjusts the Status Monitor to let a variable amount of background show through the image. Type a value from zero to fifty in the box. Higher values create greater transparency. A zero value creates a completely opaque image. 8 In the Preferences dialog box, click Apply to save your settings, click OK to save your settings and close the dialog box, or click Cancel to close the dialog box without saving any settings. User Guide