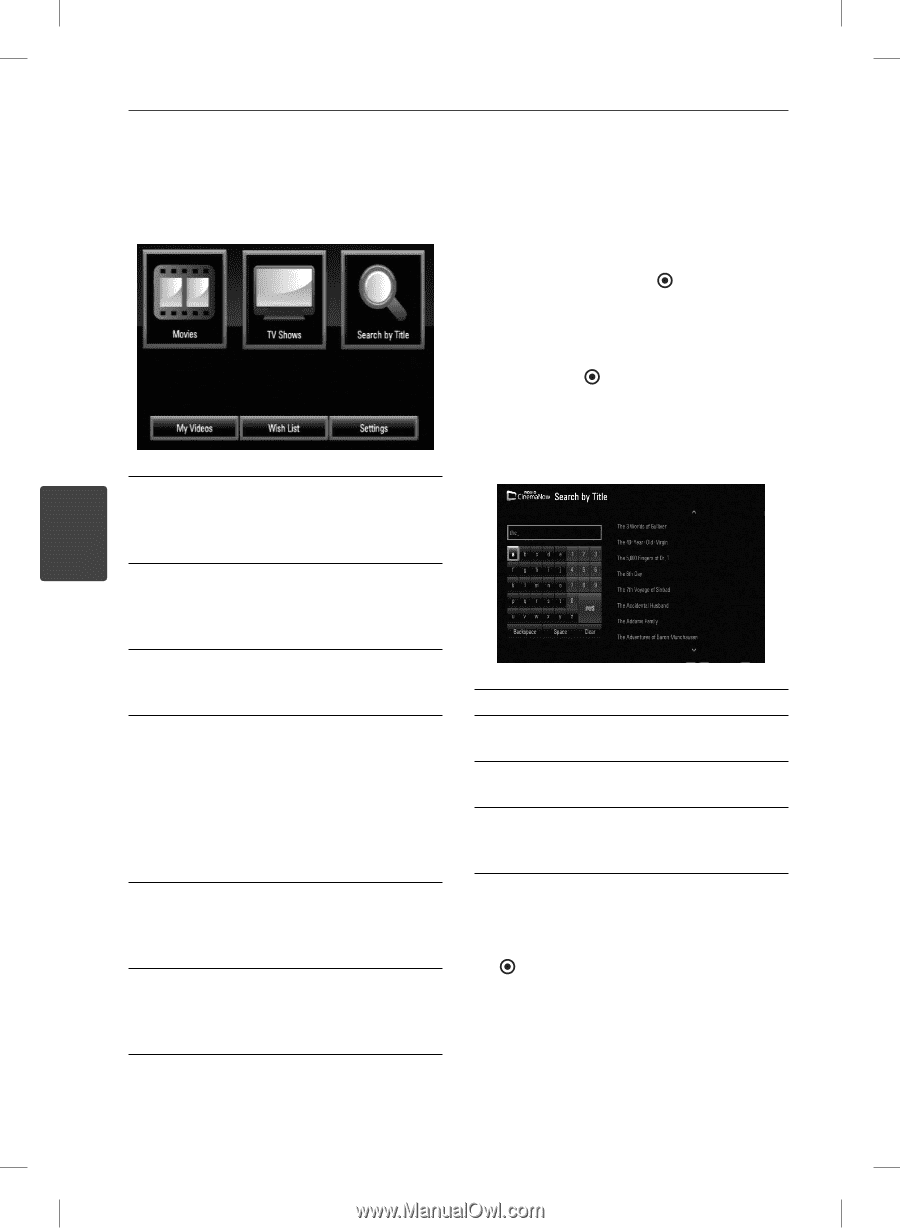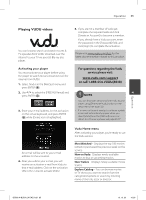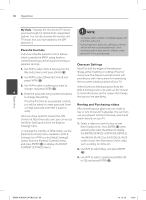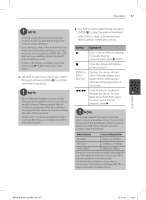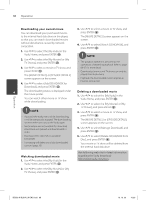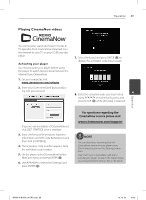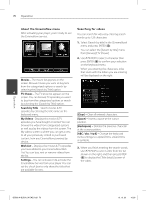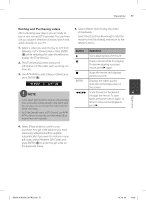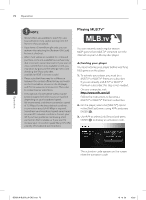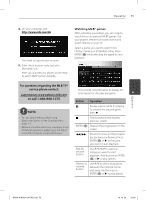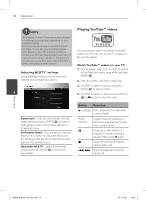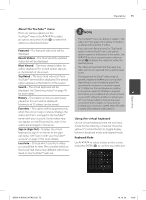LG BD590 Owner's Manual - Page 70
About the CinemaNow menu, Searching for videos
 |
UPC - 719192577381
View all LG BD590 manuals
Add to My Manuals
Save this manual to your list of manuals |
Page 70 highlights
70 Operation About the CinemaNow menu After activating your player, you're ready to use the CinemaNow service. Searching for videos You can search for videos by entering search words up to 128 characters. 1. Select [Search by title] in the [CinemaNow] menu and press ENTER ( ). You can select the [Serach by title] menu from [Movies]/[TV Shows] 2. Use U/u/I/i to select a character then press ENTER ( ) to confirm your selection on the keyboard menu. When you entering the characters, titles that starts with the letters you are entering will be displayed on the right. Movies - The movie list appears on the screen. Browse movies you want to buy/rent from the categorized options or search by selecting the [Search by Title] option. 4 TV Shows - The TV show list appears on the screen. You can browse TV episodes you want to buy from the categorized options or search by selecting the [Search by Title] option. Search by Title - Search movies & TV episodes by entering the title name on the keyboard menu. [Clear] - Clear all entered characters. My Videos - Displays the movies & TV episodes you have bought or rented. You can browse the videos from categorized options as well as play the videos from this screen. The My videos screen is where you can get access to all your previously rented or purchased content from any CinemaNow powered by device. [Space] - Inserts a space at the cursor position. [Backspace] - Deletes the previous character at the cursor position. [ABC / abc / #@$] - Change the keyboard menu settings to capital letters, small letters or symbols. Wish List - Displays the movies & TV episodes you have added to your CinemaNow Wish List. You can buy, rent or remove videos from the list. Settings - You can activate or de-activate the CinemaNow Service from your player. You can set the check box to only show the titles that are available for rent. 3. When you finish entering the search words, Use U/u/I/i to select a title from the list shown on the right, and then press ENTER ( ) to display the [Title details] screen of the video. Operation BD592-N-BUSALLK-ENG.indd 70 10. 10. 20 10:30