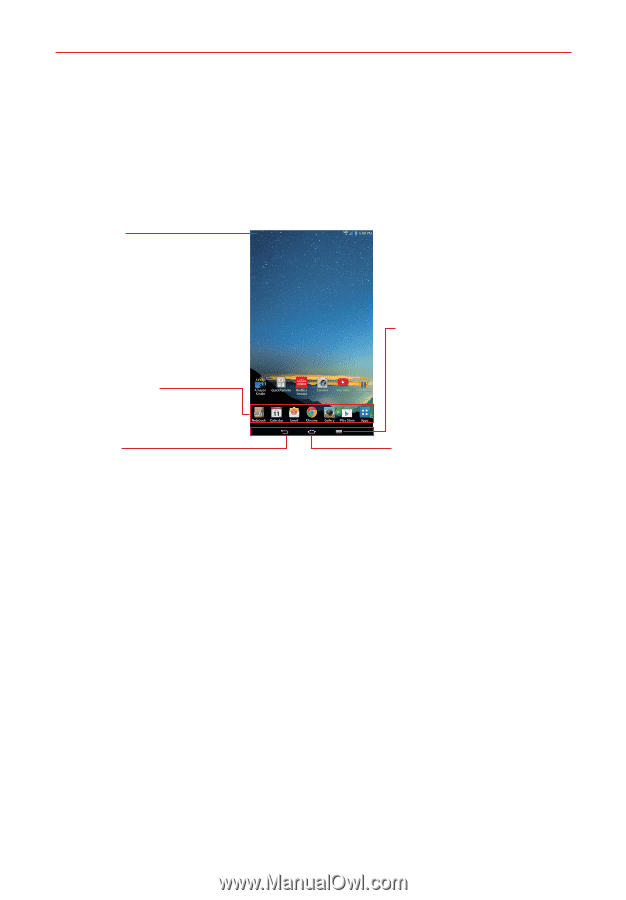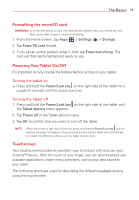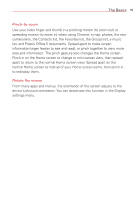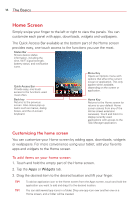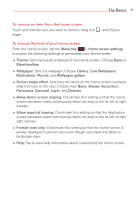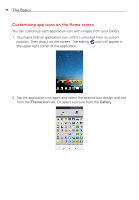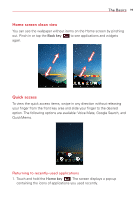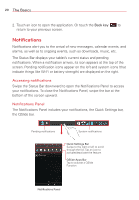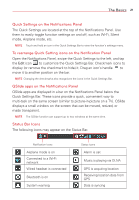LG VK810 Owners Manual - English - Page 18
Home Screen, Customizing the home screen
 |
View all LG VK810 manuals
Add to My Manuals
Save this manual to your list of manuals |
Page 18 highlights
16 The Basics Home Screen Simply swipe your finger to the left or right to view the panels. You can customize each panel with apps, downloads, widgets and wallpapers. The Quick Access Bar available at the bottom part of the Home screen provides easy, one-touch access to the functions you use the most. Status Bar Shows device status information, including the time, Wi-Fi signal strength, battery status, and notification icons. Quick Access Bar Provide easy, one-touch access to the functions used most often. Back key Returns to the previous screen. Also closes pop-up items such as menus, dialog boxes, and the on-screen keyboard. Menu Key Opens an Options menu with options that affect the current screen or application. This only applies when available, depending on the screen or application. Home Key Returns to the Home screen (or returns to your default Home screen canvas from any of the Home screen extension canvases). Touch and hold it to display recently used applications with access to the Task Manager application. Customizing the home screen You can customize your Home screen by adding apps, downloads, widgets or wallpapers. For more convenience using your tablet, add your favorite apps and widgets to the Home screen. To add items on your home screen: 1. Touch and hold the empty part of the Home screen. 2. Tap the Apps or Widgets tab. 3. Drag the desired item to the desired location and lift your finger. TIP! To add an application icon to the Home screen from the Apps screen, touch and hold the application you want to add and drag it to the desired location. TIP! You can add several app icons in a folder. Drop one app icon over another one on a Home screen, and a folder will be created.