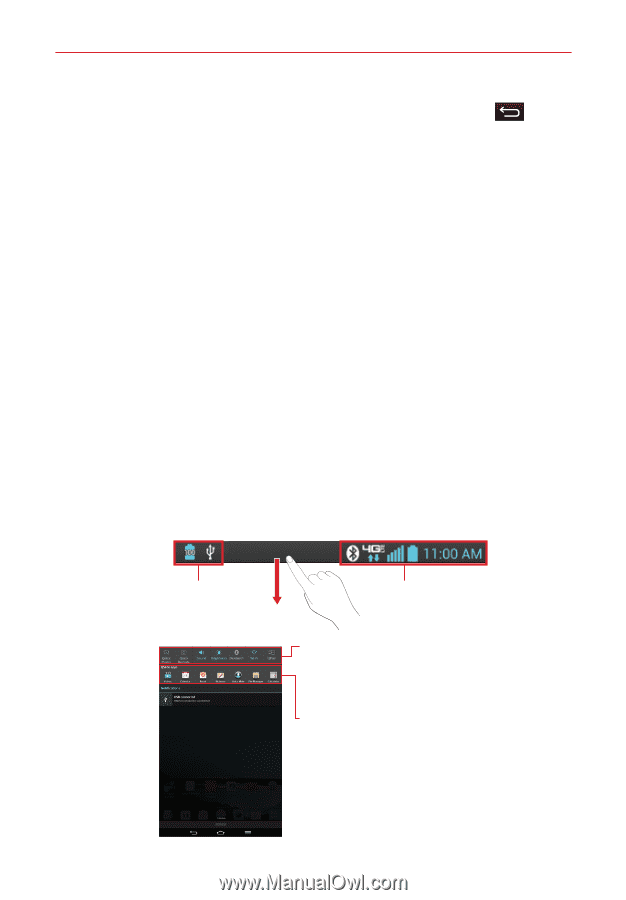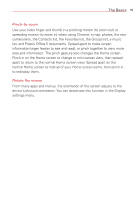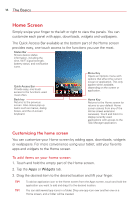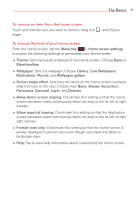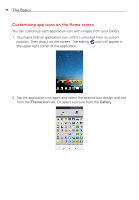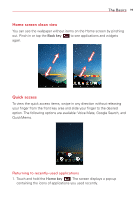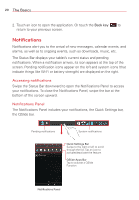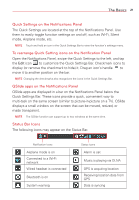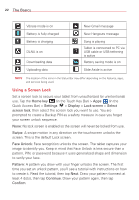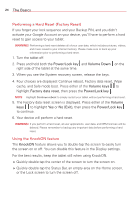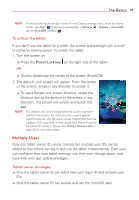LG VK810 Owners Manual - English - Page 22
Notifications, Accessing notifications, Notifications Panel
 |
View all LG VK810 manuals
Add to My Manuals
Save this manual to your list of manuals |
Page 22 highlights
20 The Basics 2. Touch an icon to open the application. Or touch the Back key to return to your previous screen. Notifications Notifications alert you to the arrival of new messages, calendar events, and alarms, as well as to ongoing events, such as downloads, music, etc. The Status Bar displays your tablet's current status and pending notifications. When a notification arrives, its icon appears at the top of the screen. Pending notification icons appear on the left and system icons (that indicate things like Wi-Fi or battery strength) are displayed on the right. Accessing notifications Swipe the Status Bar downward to open the Notifications Panel to access your notifications. To close the Notifications Panel, swipe the bar at the bottom of the screen upward. Notifications Panel The Notifications Panel includes your notifications, the Quick Settings bar, the QSlide bar. Pending notifications System notifications Quick Settings Bar Swipe to the right or left to scroll through the list. Tap an icon to activate/deactivate the feature. QSlide Apps Bar Tap to activate a QSlide Function. Notifications Panel