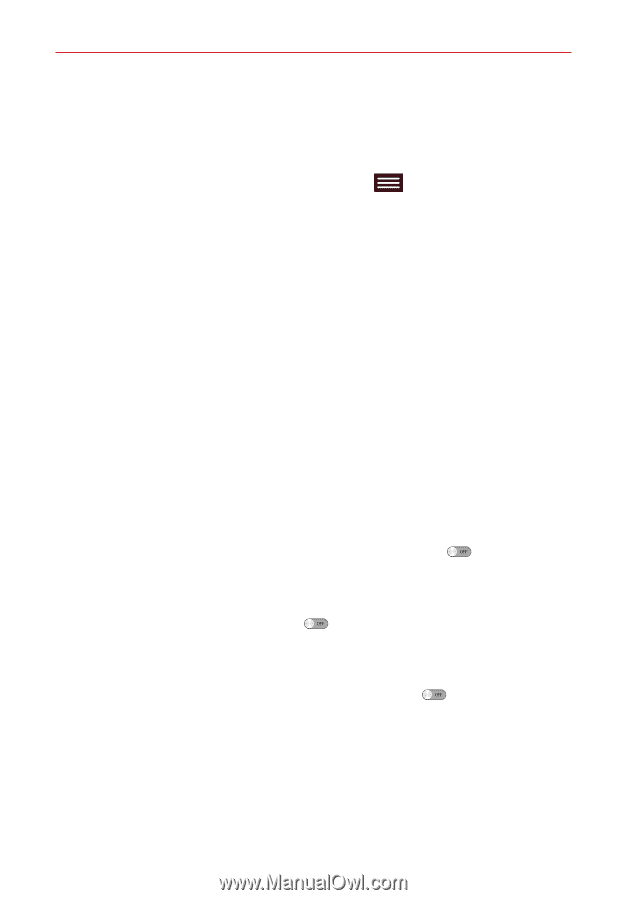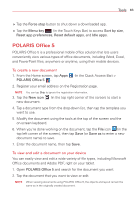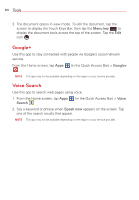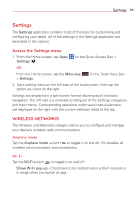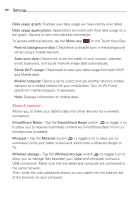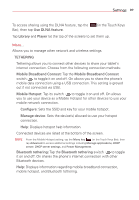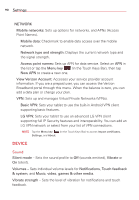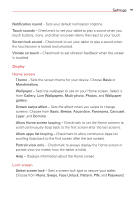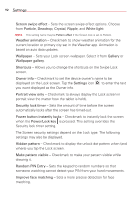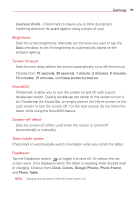LG VK810 Owners Manual - English - Page 90
Share & connect, Show Wi-Fi usage
 |
View all LG VK810 manuals
Add to My Manuals
Save this manual to your list of manuals |
Page 90 highlights
88 Settings Data usage graph: Displays your data usage as measured by your tablet. Data usage applications: Applications are listed with their data usage on a bar graph. Tap one to see more detailed information. To access addional options, tap the Menu key (in the Touch Keys Bar). Restrict background data: Checkmark to disable sync in the background while using a mobile network. Auto-sync data: Checkmark to set the tablet to sync contact, calendar, email, bookmark, and social network image data automatically. Show Wi-Fi usage: Checkmark to view your data usage from both Wi-Fi and Mobile data. Mobile hotspots: Opens a list to select and use another device's mobile network as a mobile hotspot for your mobile data. Turn on Wi-Fi and search for mobile hotspots, if necessary. Help: Displays information on mobile data. Share & connect Allows you to share your tablet's data with other devices via a wireless connection. SmartShare Beam - Tap the SmartShare Beam switch to toggle it on to allow you to receive multimedia content via SmartShare Beam from LG smartphones or tablets. Miracast - Tap the Miracast switch to toggle it on to allow you to wirelessly mirror your tablet screen and sound onto a Miracast dongle or TV. Wireless storage - Tap the Wireless storage switch to toggle it on to allow you to manage files between your tablet and computer without a USB connection. Make sure that the tablet and computer are connected to the same network. Then, enter the web addresses shown on your tablet into the address bar of the browser on your computer.