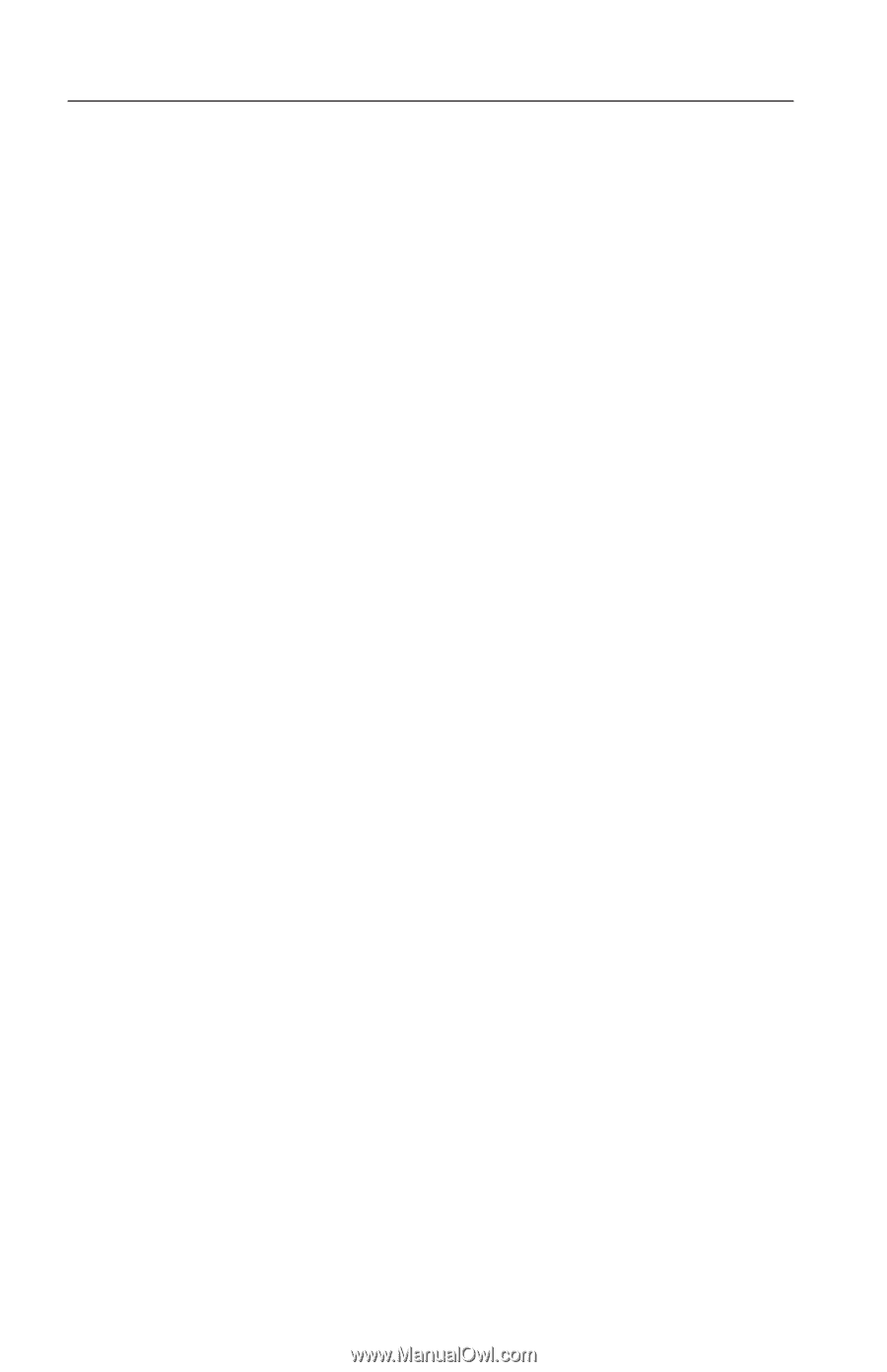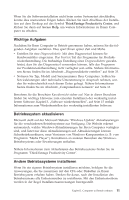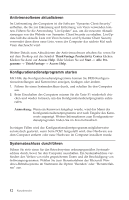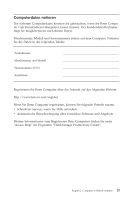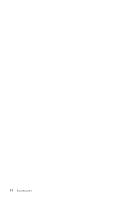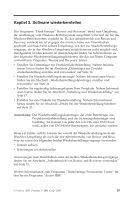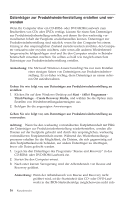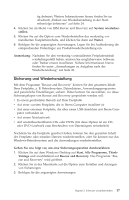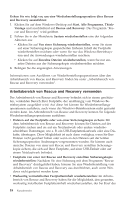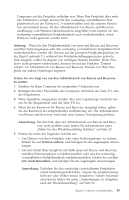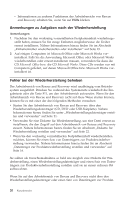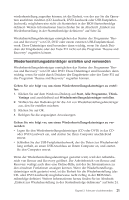Lenovo ThinkCentre A52 (German) Quick reference guide - Page 36
Datenträger, Produktwiederherstellung, erstellen, wenden
 |
View all Lenovo ThinkCentre A52 manuals
Add to My Manuals
Save this manual to your list of manuals |
Page 36 highlights
Datenträger zur Produktwiederherstellung erstellen und verwenden Wenn Ihr Computer über ein CD-ROM- oder DVD-ROM-Laufwerk zum Beschreiben von CDs oder DVDs verfügt, können Sie einen Satz Datenträger zur Produktwiederherstellung erstellen, mit denen Sie den werkseitig vorinstallierten Inhalt der Festplatte wiederherstellen können. Datenträger zur Produktwiederherstellung sind nützlich, wenn Sie den Computer bei einem Umzug in den ursprünglichen Zustand zurückversetzen möchten, den Computer verkaufen oder recyclen möchten, oder wenn alle anderen Wiederherstellungsversuche fehlgeschlagen sind und Sie den Computer wieder in Betriebsbereitschaft versetzen möchten. Sie sollten so bald wie möglich einen Satz Datenträger zur Produktwiederherstellung erstellen. Anmerkung: Die Microsoft Windows-Lizenz berechtigt Sie nur zum Erstellen eines einzigen Satzes von Datenträgern zur Produktwiederherstellung. Es ist daher wichtig, diese Datenträger an einem sicheren Ort aufzubewahren. Gehen Sie wie folgt vor, um Datenträger zur Produktwiederherstellung zu erstellen: 1. Klicken Sie auf dem Windows-Desktop auf Start - (Alle) Programme - ThinkVantage - Create Recovery Media, und wählen Sie die Option zum Erstellen von Wiederherstellungsdatenträgern aus. 2. Befolgen Sie die angezeigten Anweisungen. Gehen Sie wie folgt vor, um Datenträger zur Produktwiederherstellung zu verwenden: Achtung: Wenn Sie den werkseitig vorinstallierten Festplatteninhalt mit Hilfe der Datenträger zur Produktwiederherstellung wiederherstellen, werden alle Dateien auf der Festplatte gelöscht und durch den ursprünglichen, werkseitig vorinstallierten Festplatteninhalt ersetzt. Während des Wiederherstellungsprozesses erhalten Sie die Möglichkeit, die Dateien, die sich gegenwärtig auf dem Festplattenlaufwerk befinden, auf andere Datenträger zu übertragen, bevor alle Daten gelöscht werden. 1. Legen Sie den Datenträger des Programms ″Rescue and Recovery″ in das CD-ROM- oder DVD-ROM-Laufwerk ein. 2. Starten Sie den Computer erneut. 3. Nach einer kurzen Verzögerung wird der Arbeitsbereich von Rescue and Recovery geöffnet. Anmerkung: Wenn der Arbeitsbereich von Rescue and Recovery nicht geöffnet wird, ist die Starteinheit (das CD- oder DVD-Laufwerk) in der BIOS-Startreihenfolge möglicherweise nicht rich- 16 Kurzübersicht