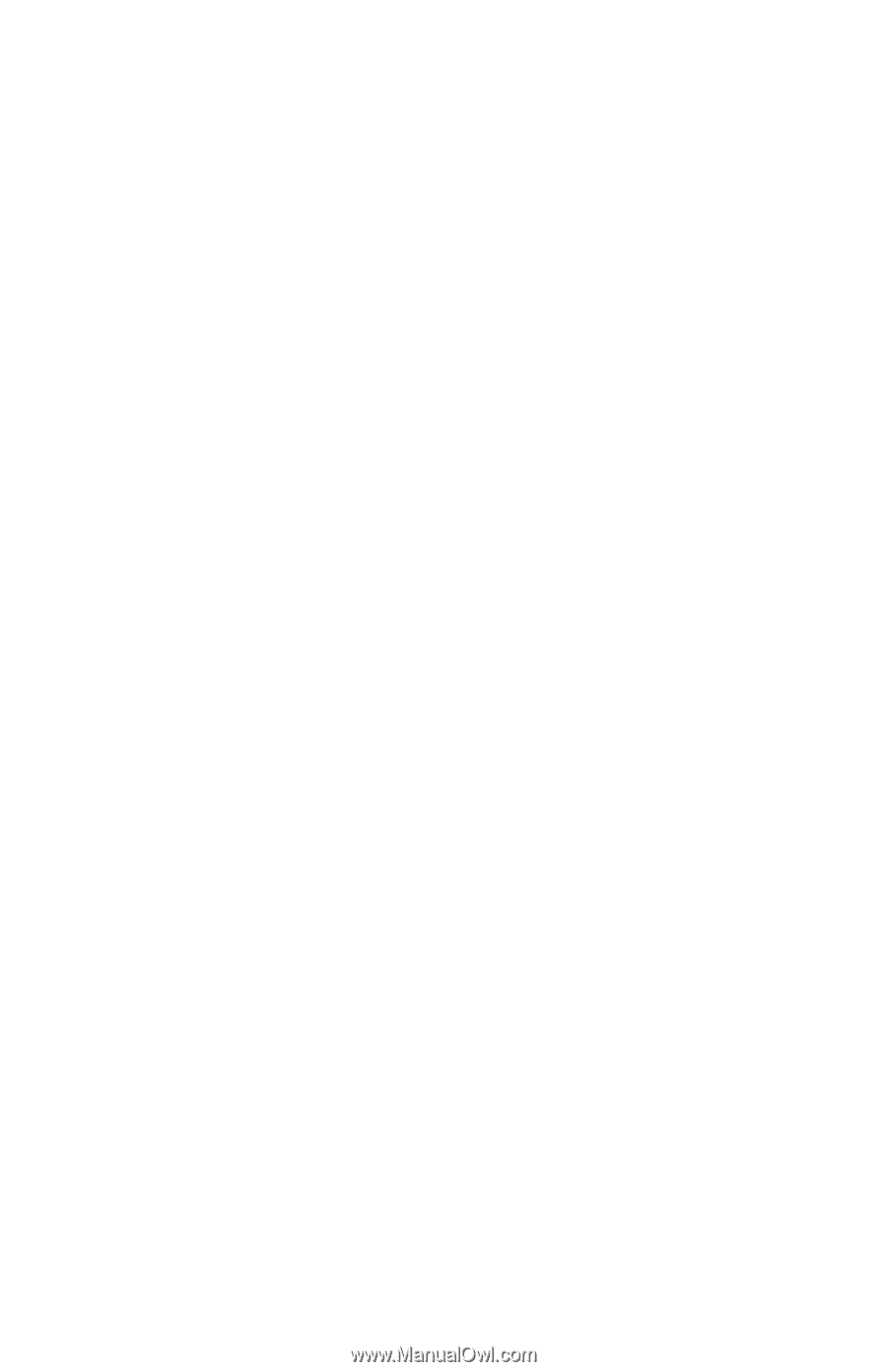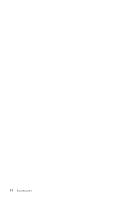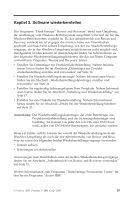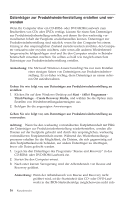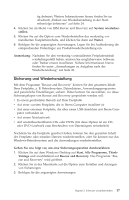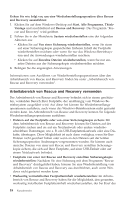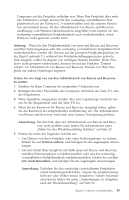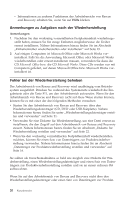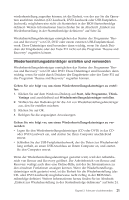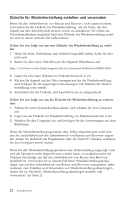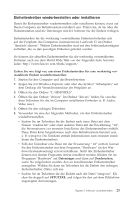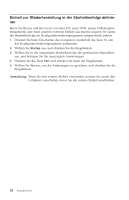Lenovo ThinkCentre A52 (German) Quick reference guide - Page 39
Achtung, Gehen, folgt, Arbeitsbereich, Rescue, Recovery, starten, Anmerkung, Dateien, sichern,
 |
View all Lenovo ThinkCentre A52 manuals
Add to My Manuals
Save this manual to your list of manuals |
Page 39 highlights
Computers auf der Festplatte enthalten war. Wenn Ihre Festplatte über mehrere Partitionen verfügt, können Sie den werkseitig vorinstallierten Festplatteninhalt auf der Partition C: wiederherstellen und die anderen Partitionen unverändert lassen. Da der Arbeitsbereich von Rescue and Recovery unabhängig vom Windows-Betriebssystem ausgeführt wird, können Sie den werkseitig vorinstallierten Festplatteninhalt auch wiederherstellen, wenn Windows nicht gestartet werden kann. Achtung: Wenn Sie den Festplatteninhalt von einer mit Rescue and Recovery erstellten Sicherungskopie oder den werkseitig vorinstallierten Festplatteninhalt wiederherstellen, werden alle Dateien auf der primären Festplattenpartition (in der Regel Laufwerk C:) während des Wiederherstellungsprozesses gelöscht. Falls möglich, sollten Sie Kopien von wichtigen Dateien erstellen. Wenn Windows nicht gestartet werden kann, können Sie mit der Funktion ″Dateien sichern″ im Arbeitsbereich von Rescue and Recovery Dateien von Ihrer Festplatte auf andere Datenträger kopieren. Gehen Sie wie folgt vor, um den Arbeitsbereich von Rescue and Recovery zu starten: 1. Schalten Sie Ihren Computer für mindestens 5 Sekunden aus. 2. Betätigen Sie beim Einschalten des Computers mehrmals die Taste F11 oder die Eingabetaste. 3. Wenn Signaltöne ausgegeben werden oder eine Logoanzeige erscheint, las- sen Sie die Eingabetaste oder die Taste F11 los. 4. Wenn Sie ein Kennwort für Rescue and Recovery festgelegt haben, geben Sie das Kennwort bei entsprechender Aufforderung ein. Der Arbeitsbereich von Rescue and Recovery wird nach einer kurzen Verzögerung geöffnet. Anmerkung: Für den Fall, dass der Arbeitsbereich von Rescue and Recovery nicht geöffnet wird, finden Sie Informationen unter „Fehler bei der Wiederherstellung beheben" auf Seite 20. 5. Führen Sie einen der folgenden Schritte aus: v Um Dateien von Ihrer Festplatte oder einer Sicherungskopie zu sichern, klicken Sie auf Dateien sichern, und befolgen Sie die angezeigten Anweisungen. v Um den Inhalt Ihrer Festplatte mit Hilfe einer mit Rescue and Recovery erstellten Sicherungskopie wiederherzustellen oder um den werkseitig vorinstallierten Festplatteninhalt wiederherzustellen, klicken Sie auf System wiederherstellen, und befolgen Sie die angezeigten Anweisungen. Anmerkung: Nachdem Sie den werkseitig vorinstallierten Festplatteninhalt wiederhergestellt haben, müssen Sie möglicherweise Software oder Treiber erneut installieren. Nähere Informationen hierzu finden Sie unter „Anmerkungen zu Aufgaben nach der Wiederherstellung" auf Seite 20. Kapitel 3. Software wiederherstellen 19