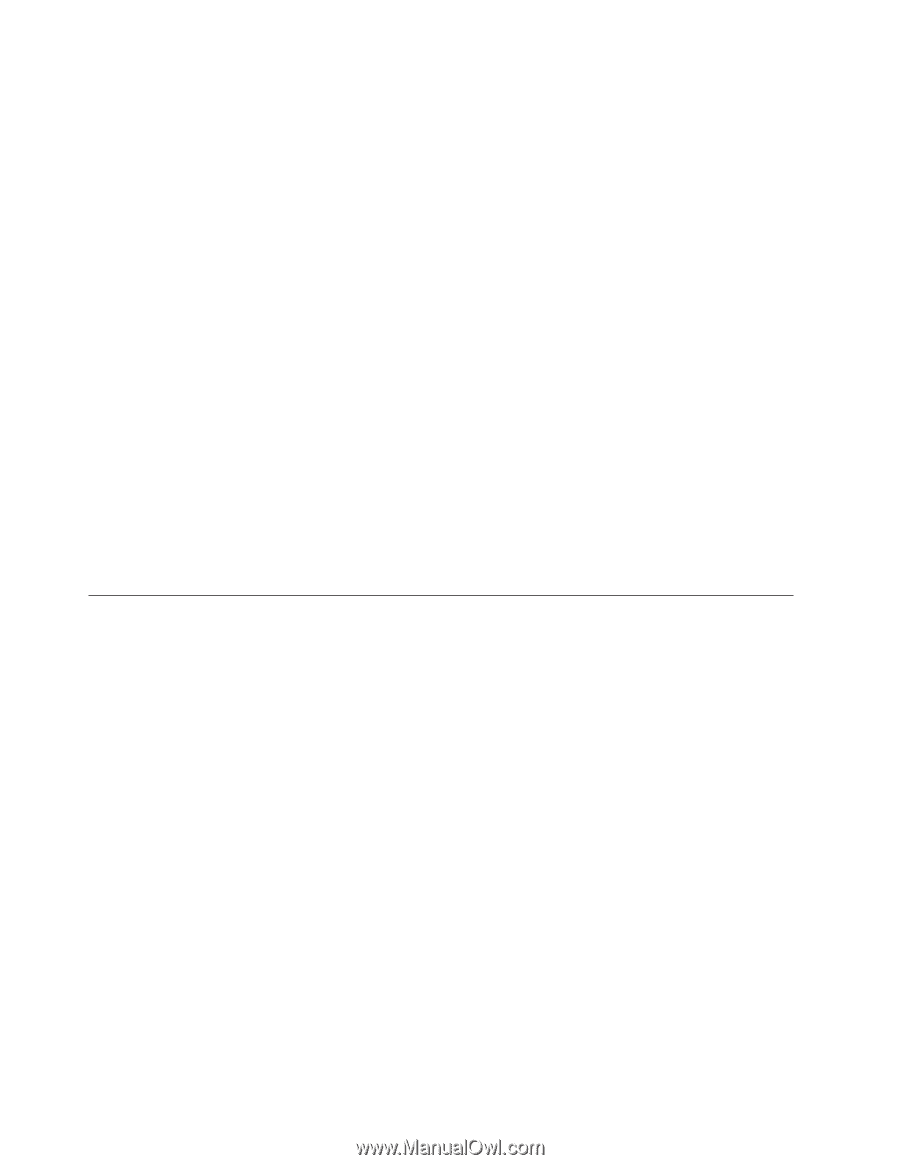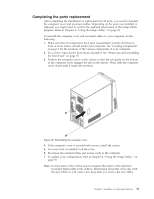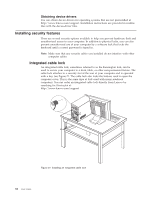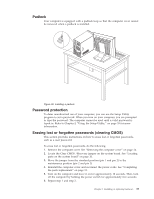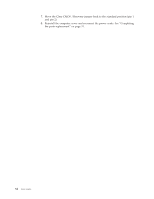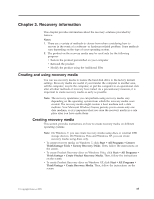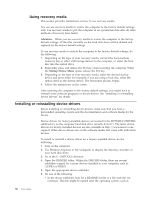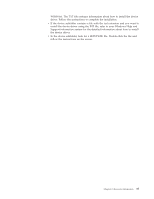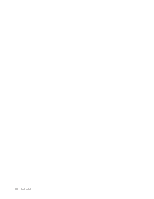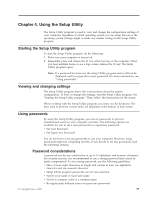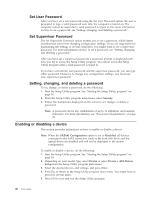Lenovo ThinkCentre A58e User Guide - Page 44
Using recovery media, Installing or reinstalling device drivers, Attention, Startup Device Menu
 |
View all Lenovo ThinkCentre A58e manuals
Add to My Manuals
Save this manual to your list of manuals |
Page 44 highlights
Using recovery media This section provides instructions on how to use recovery media. You can use recovery media to restore the computer to the factory default settings only. Use recovery media to put the computer in an operational state after all other methods of recovery have failed. Attention: When you use recovery media to restore the computer to the factory default settings, all the files currently on the hard disk drive will be deleted and replaced by the factory default settings. To use recovery media to restore the computer to the factory default settings, do the following: 1. Depending on the type of your recovery media, connect the boot medium (memory key or other USB storage device) to the computer, or insert the boot disc into the optical drive. 2. Repeatedly press and release the F12 key when restarting the computer. When the Startup Device Menu opens, release the F12 key. 3. Depending on the type of your recovery media, select the desired startup device and press Enter. For example, if you are using a boot disc, select the optical drive as the startup device. The restoration process begins. 4. Follow the instructions on the screen. After restoring the computer to the factory default settings, you might have to reinstall some software programs or device drivers. See "Installing or reinstalling device drivers" for details. Installing or reinstalling device drivers Before installing or reinstalling device drivers, make sure that you have a preinstalled operating system and the documentation and software media for the device. Device drivers for factory-installed devices are located in the SWTOOLS\DRIVERS subdirectory on the computer hard disk drive (usually drive C:). The latest device drivers for factory-installed devices are also available at http://www.lenovo.com/ support. Other device drivers are on the software media that come with individual devices. To install or reinstall a device driver for a factory-installed device, do the following: 1. Turn on the computer. 2. Use Windows Explorer or My Computer to display the directory structure of your hard disk drive. 3. Go to the C:\SWTOOLS directory. 4. Open the DRIVERS folder. Within the DRIVERS folder, there are several subfolders named for various devices installed in your computer, such as AUDIO or VIDEO. 5. Open the appropriate device subfolder. 6. Do one of the following: v In the device subfolder, look for a README.txt file or a file with the .txt extension. This file might be named after the operating system, such as 36 User Guide