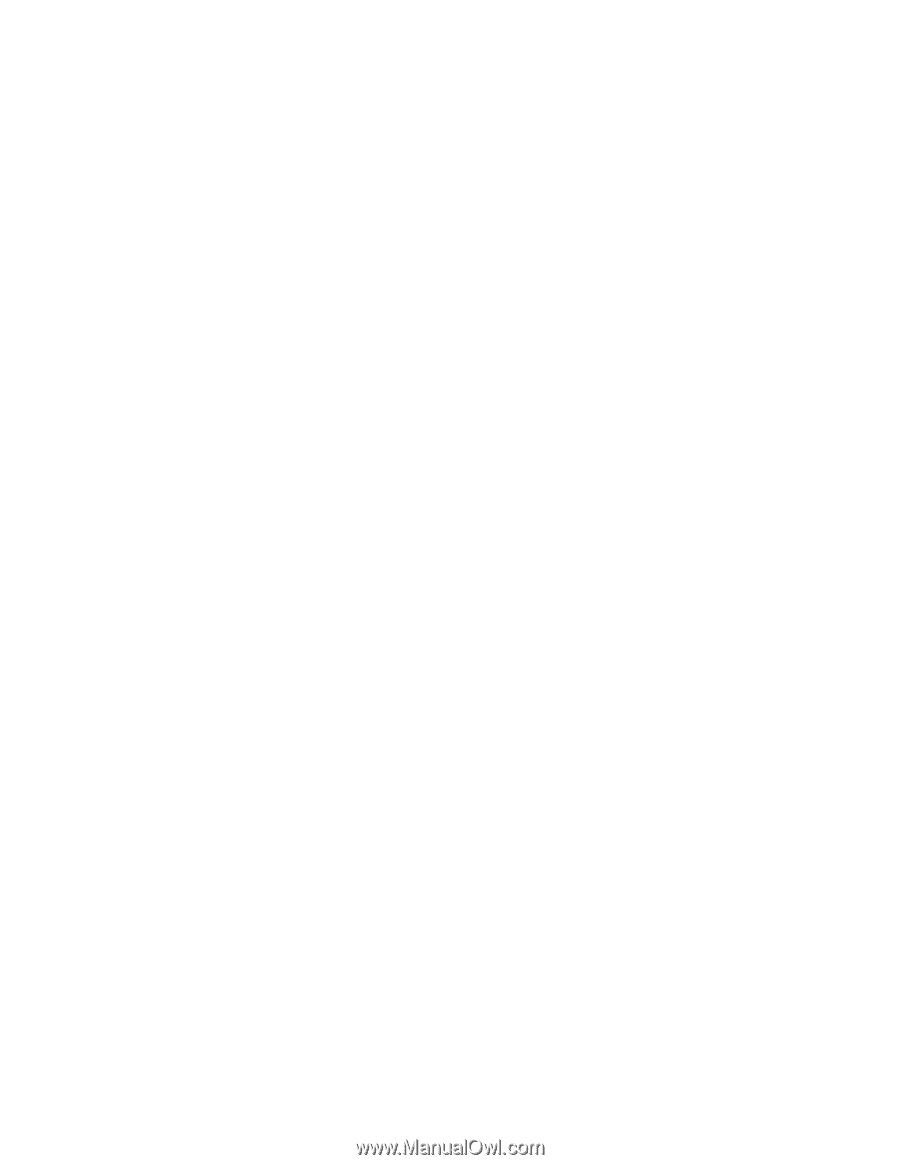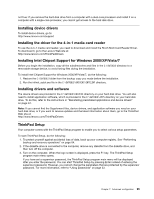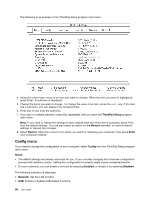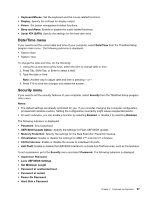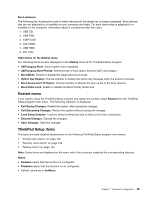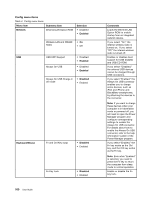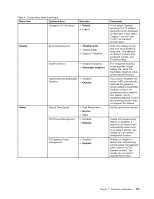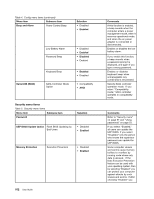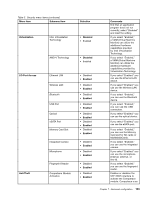Lenovo ThinkPad Edge E425 (English) User Guide - Page 116
Startup menu, Lock UEFI BIOS Settings
 |
View all Lenovo ThinkPad Edge E425 manuals
Add to My Manuals
Save this manual to your list of manuals |
Page 116 highlights
Note: Hard Disk 1 means the hard disk drive built into your computer. The Lock UEFI BIOS Settings option enables or disables the function that protects items in the ThinkPad Setup program from being changed by a user who does not have the supervisor password. By default, this is set to Disabled. If you set the supervisor password and enable this function, no one but you can change any items in the ThinkPad Setup program. If you select Set Minimum Length, you can specify a minimum length for the power-on password and hard disk password. By default, this is set to Disabled. If you set the supervisor password and specify a minimum length for passwords, no one but you can change the length. If you select and enable Password at unattended boot, a password prompt is displayed when the computer is turned on, from either a power-off state or hibernation. If you select Enabled, no password prompt is displayed; the computer goes ahead and loads the operating system. To prevent unauthorized access, set the user authentication on the operating system. If you select and enable Password at restart, a password prompt is displayed when you restart the computer. If you select Disabled, no password prompt is displayed; the computer goes ahead and loads the operating system. To prevent unauthorized access, set the user authentication on the operating system. Startup menu You might need to change the startup sequence of your computer. For example, if you have different operating systems on different devices, you can have the system start up from either of them. Attention: After you change your startup sequence, you must be extremely careful not to specify a wrong device during a copy, a save, or a format operation. If you specify a wrong device, your data and programs might be erased or overwritten. Attention: If you are using the BitLocker® drive encryption, you should not change the startup sequence. BitLocker drive encryption detects the change of startup sequence and locks the computer from booting. Changing the startup sequence Selecting Startup to display the Boot submenu. To change the startup sequence, do the following: 1. Select Boot; then press Enter. You can use the Boot submenu to specify the startup sequence that runs when you turn on the power. Refer to "Boot submenu" on page 99. 2. Select the device you want to start first. 3. Press F10 to save the changes and restart the system. To change the startup sequence temporarily so that the system starts up from a different drive, do the following: 1. Turn off the computer. 2. Turn on the computer; then, while the message "To interrupt normal startup, press Enter" is displayed in the lower left corner of the screen, press F12. 3. Select the device you want to start first from the Boot menu. Note: The Boot menu will be displayed when the operating system is not found or when the computer cannot boot from any devices. 98 User Guide