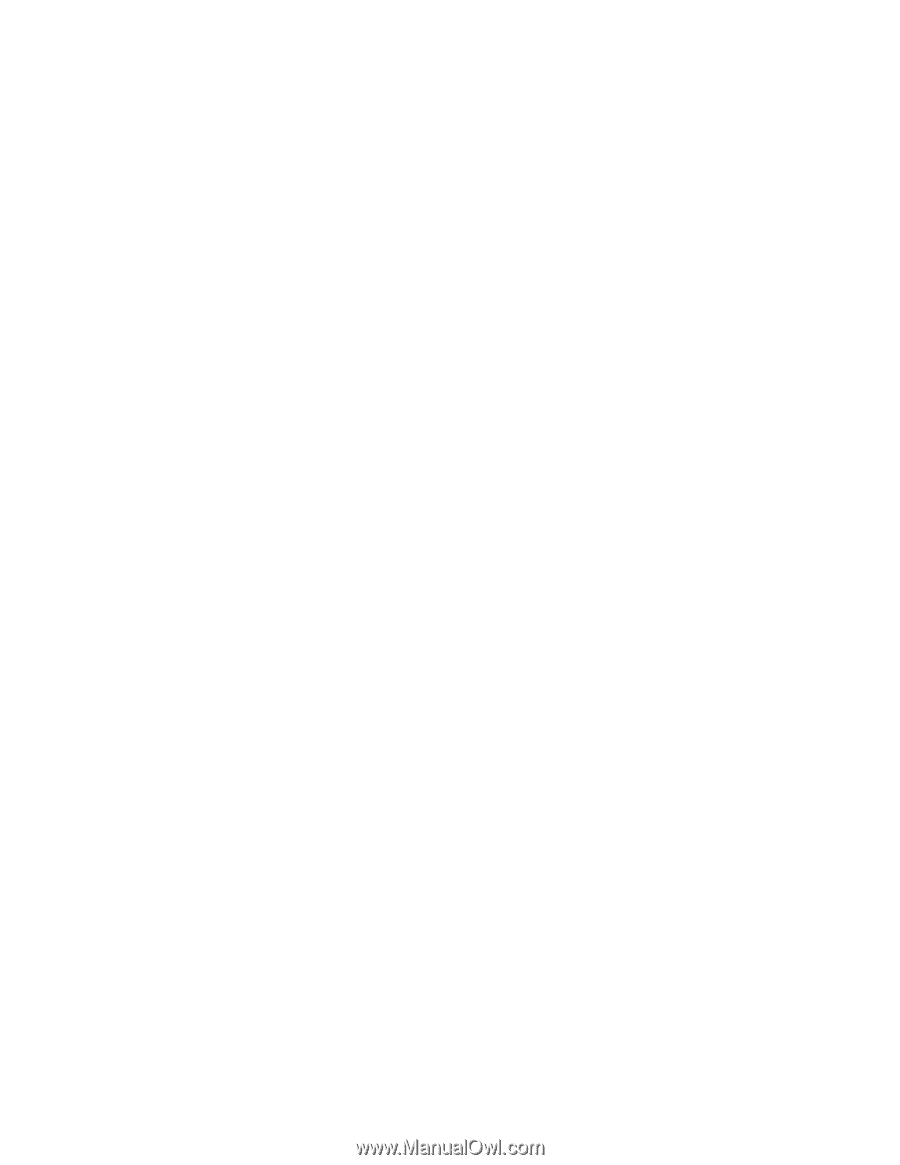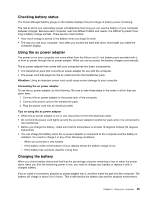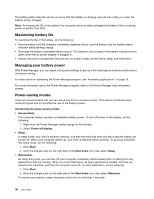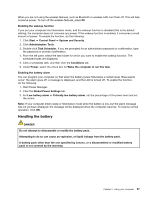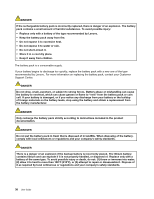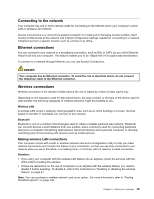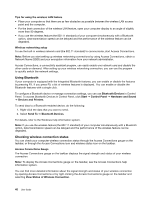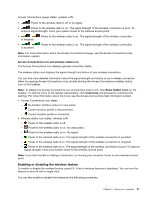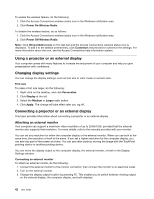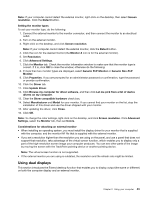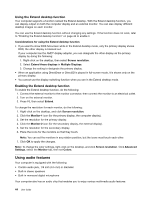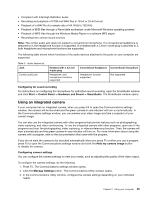Lenovo ThinkPad Edge E425 (English) User Guide - Page 58
Using Bluetooth, Checking wireless connection status
 |
View all Lenovo ThinkPad Edge E425 manuals
Add to My Manuals
Save this manual to your list of manuals |
Page 58 highlights
Tips for using the wireless LAN feature • Place your computer so that there are as few obstacles as possible between the wireless LAN access point and the computer. • For the best connection of the wireless LAN feature, open your computer display to an angle of slightly more than 90 degrees. • If you use the wireless feature (the 802.11 standard) of your computer simultaneously with a Bluetooth option, data transmission speed can be delayed and the performance of the wireless feature can be degraded. Wireless networking setup To use the built-in wireless network card (the 802.11 standard) to communicate, start Access Connections. Note: Before you start setting up wireless networking connections by using Access Connections, obtain a Network Name (SSID) and your encryption information from your network administrator. Access Connections, a connectivity assistant program, can easily enable one network card and disable the other cards on demand. After setting up your wireless networking connection, you can use the program to quickly switch the network settings. Using Bluetooth If your computer is equipped with the Integrated Bluetooth features, you can enable or disable the features by pressing F9. If you press F9, a list of wireless features is displayed. You can enable or disable the Bluetooth features with a single click. To configure a Bluetooth device or manage connection settings, you can use Bluetooth Devices in Control Panel. To access Bluetooth Devices in Control Panel, click Start ➙ Control Panel ➙ Hardware and Sound ➙ Devices and Printers. To send data to a Bluetooth-enabled device, do the following: 1. Right-click the data that you want to send. 2. Select Send To ➙ Bluetooth Devices. For details, refer to the Windows help information system. Note: If you use the wireless feature (the 802.11 standard) of your computer simultaneously with a Bluetooth option, data transmission speed can be delayed and the performance of the wireless feature can be degraded. Checking wireless connection status You can check your computer wireless connection status through the Access Connections gauge on the taskbar, or through the Access Connections icon and wireless status icon on the taskbar. Access Connections Gauge The Access Connections gauge on the taskbar displays the signal strength and status of your wireless connection. Note: To display the Access Connections gauge on the taskbar, see the Access Connections help information system. You can find more detailed information about the signal strength and status of your wireless connection by opening Access Connections or by right-clicking the Access Connections gauge on the taskbar and selecting View Status of Wireless Connection. 40 User Guide