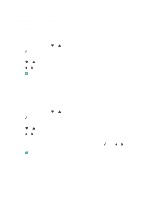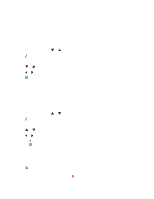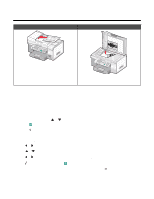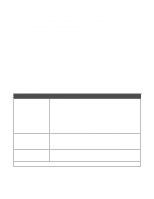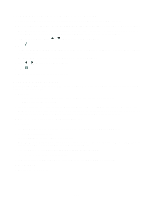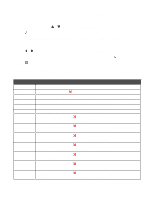Lexmark 13R0223 User's Guide - Page 122
Scanning images for editing, Scanning clear images from magazines or newspapers
 |
UPC - 734646091732
View all Lexmark 13R0223 manuals
Add to My Manuals
Save this manual to your list of manuals |
Page 122 highlights
Scanning images for editing 1 Make sure the printer is connected to a computer, and both the printer and the computer are on. 2 Load an original document faceup into the Automatic Document Feeder (ADF) or facedown on the scanner glass. Note: Do not load postcards, photos, small items, transparencies, photo paper, or thin media (such as magazine clippings) into the Automatic Document Feeder (ADF). Place these items on the scanner glass. 3 From the desktop, double-click the Productivity Suite icon. 4 Click Scan. The All-In-One Center appears on the computer screen with the Scanning & Copying tab open. 5 From the "Send scanned image to" menu, select a graphics program to edit the images. 6 Click Scan Now. When the image finishes processing, it opens in the program you selected. 7 Edit the image using the tools available in the graphics program. For more information, see the documentation that came with the graphics program. Scanning clear images from magazines or newspapers Use the descreening feature to help remove wavy patterns from images scanned from magazines or newspapers. 1 Make sure the printer is connected to a computer, and both the printer and the computer are on. 2 Load an original document faceup into the Automatic Document Feeder (ADF) or facedown on the scanner glass. Note: Do not load postcards, photos, small items, transparencies, photo paper, or thin media (such as magazine clippings) into the Automatic Document Feeder (ADF). Place these items on the scanner glass. 3 From the desktop, double-click the Productivity Suite icon. 4 Click Scan. The All-In-One Center appears on the computer screen with the Scanning & Copying tab open. 5 Click Display Advanced Scan Settings. 6 Select the Image Patterns tab. 7 Select the Remove image patterns from magazine/newspaper (descreen) check box. 8 From the "What was scanned?" menu, select Magazine or Newspaper. 9 Click OK. 10 From the "Send scanned image to" menu, select the destination to which you want to send the scan. 11 Click Scan Now. Scanning to a computer over a network 1 Make sure: • The printer is connected to the network through a print server, and the printer, the print server, and the computer receiving the scan are all turned on. • The printer is configured to scan over a network (Direct IP Printing). 122