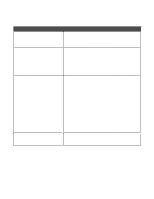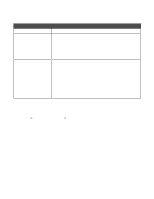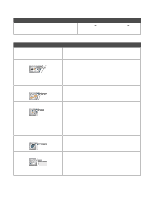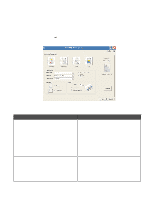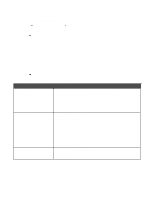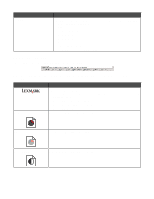Lexmark 13R0223 User's Guide - Page 66
Using the Scanning & Copying tab, See More Scan Settings
 |
UPC - 734646091732
View all Lexmark 13R0223 manuals
Add to My Manuals
Save this manual to your list of manuals |
Page 66 highlights
Using the Scanning & Copying tab Use the Scanning & Copying tab to perform scanning and copying tasks, to select a task from the Productivity Tools section, or to preview an image. From this section Scan Copy Productivity Tools Preview Now You can • Select a program to send a scanned image to. • Select what type of image is being scanned. • Select the scan quality. Note: Click See More Scan Settings to view all settings. • Select the quantity and color of copies. • Select a quality setting for copies. • Select a blank paper size. • Select the size of the original document. • Lighten or darken copies. • Enlarge or reduce copies. Note: Click See More Copy Settings to view all settings. • Print - Repeat an image several times on one page. - Enlarge or reduce an image. - Print an image as a multiple-page poster. - Print more than one page on a sheet of paper. • Share - Fax an image or document. - E-mail an image or document. • Save - Save an image on the computer. - Save multiple photos. - Scan and save to PDF format. • Edit - Edit text found in a scanned document (OCR). - Modify an image with a photo editor. • Show or create folders. • Preview and select images. • Rename, delete, or edit selected images. Note: For more information about using the Scanning & Copying tab, click Help in the top center of the screen. 66