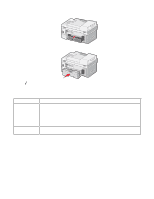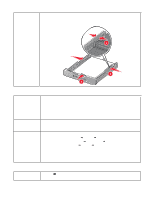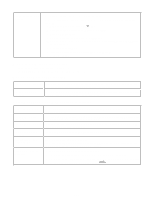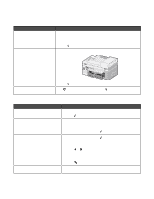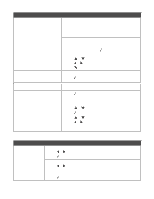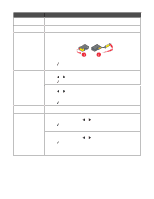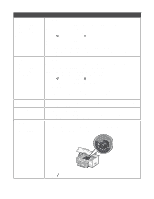Lexmark 13R0223 User's Guide - Page 173
Printer does not feed paper, envelopes, or specialty media, Banner paper jams, Start, Settings
 |
UPC - 734646091732
View all Lexmark 13R0223 manuals
Add to My Manuals
Save this manual to your list of manuals |
Page 173 highlights
Adjust the paper guides Adjust the paper guides: • When using media less than 8.5 inches wide • To rest against the edges of the paper or media, making sure it does not buckle 1 2 3 Printer does not feed paper, envelopes, or specialty media Check for paper jams Check for and clear any paper jams. For more information, see: • "Paper jam in the printer" on page 166 • "Paper jam in the Automatic Document Feeder (ADF)" on page 167 • "Paper jam in the duplex unit" on page 168 • "Paper jam in Tray 1 or optional Tray 2" on page 169 • "Paper jam in the small media feeder" on page 170 Check media loading • Verify that the specialty media is loaded correctly. For more information, see "Loading various paper types in Tray 1" on page 78. • Try loading one page, envelope, or sheet of specialty media at a time. Make sure the printer is set as the default printer and is not on hold or paused 1 Click: • For Windows XP Pro: Start ª Settings ª Printers and Faxes. • For Windows XP Home: Start ª Control Panel ª Printers and Faxes. • For Windows 2000: Start ª Settings ª Printers. 2 Double-click the name of your printer. 3 Click Printer. • Make sure no check mark appears next to Pause Printing. • Make sure a check mark does appear next to Set As Default. Banner paper jams Clear banner paper jams 1 Press to turn off the printer. 2 Remove the jammed banner paper from the printer. 173