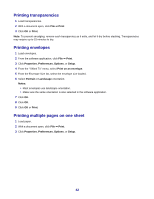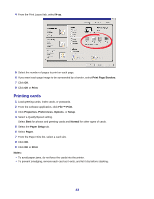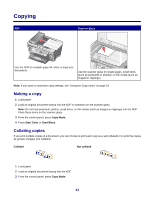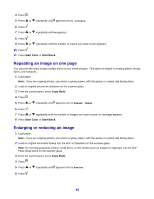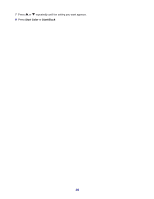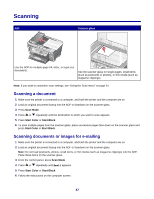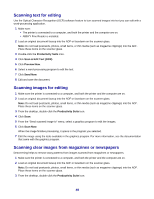Lexmark X7350 User's Guide - Page 43
Printing cards, Print Borders, Print, Properties, Preferences, Options, Setup, Normal
 |
View all Lexmark X7350 manuals
Add to My Manuals
Save this manual to your list of manuals |
Page 43 highlights
4 From the Print Layout tab, select N-up. 5 Select the number of pages to print on each page. 6 If you want each page image to be surrounded by a border, select Print Page Borders. 7 Click OK. 8 Click OK or Print. Printing cards 1 Load greeting cards, index cards, or postcards. 2 From the software application, click File Œ Print. 3 Click Properties, Preferences, Options, or Setup. 4 Select a Quality/Speed setting. Select Best for photos and greeting cards and Normal for other types of cards. 5 Select the Paper Setup tab. 6 Select Paper. 7 From the Paper Size list, select a card size. 8 Click OK. 9 Click OK or Print. Notes: • To avoid paper jams, do not force the cards into the printer. • To prevent smudging, remove each card as it exits, and let it dry before stacking. 43