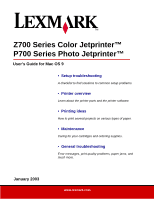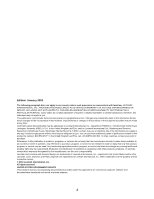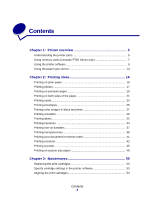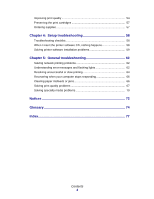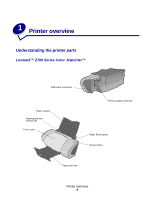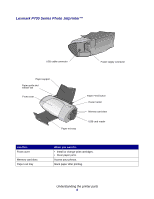Lexmark Z705 User's Guide for Mac OS 9
Lexmark Z705 - PhotoJet Printer Manual
 |
UPC - 734646890007
View all Lexmark Z705 manuals
Add to My Manuals
Save this manual to your list of manuals |
Lexmark Z705 manual content summary:
- Lexmark Z705 | User's Guide for Mac OS 9 - Page 1
User's Guide for Mac OS 9 • Setup troubleshooting A checklist to find solutions to common setup problems. • Printer overview Learn about the printer parts and the printer software. • Printing ideas How to print several projects on various types of paper. • Maintenance Caring for your cartridges and - Lexmark Z705 | User's Guide for Mac OS 9 - Page 2
and Eire, send to Lexmark International Ltd., Marketing and Services Department, Westhorpe House, Westhorpe, Marlow Bucks SL7 3RQ. Lexmark may use or distribute Photo Jetprinter are trademarks of Lexmark International, Inc. Other trademarks are the property of their respective owners. © 2003 Lexmark - Lexmark Z705 | User's Guide for Mac OS 9 - Page 3
Contents Chapter 1: Printer overview 5 Understanding the printer parts 5 Using memory cards (Lexmark P700 Series only 7 Using the printer software 9 Using the paper type sensor 14 Chapter 2: Printing ideas 16 Printing on plain paper 16 Printing photos 17 Printing on premium paper 19 - Lexmark Z705 | User's Guide for Mac OS 9 - Page 4
54 Preserving the print cartridges 57 Ordering supplies 57 Chapter 4: Setup troubleshooting 58 Troubleshooting checklist 58 When I insert the printer software CD, nothing happens 59 Solving printer software installation problems 59 Chapter 5: General troubleshooting 62 Solving network - Lexmark Z705 | User's Guide for Mac OS 9 - Page 5
1 Printer overview Understanding the printer parts Lexmark™ Z700 Series Color Jetprinter™ USB cable connector Paper support Paper guide and release tab Front cover Power supply connector Paper Feed button Power button Paper exit tray Printer overview 5 - Lexmark Z705 | User's Guide for Mac OS 9 - Page 6
Paper support Paper guide and release tab Front cover Paper exit tray Paper Feed button Power button Memory card slots USB card reader Use this: Front cover Memory card slots Paper exit tray When you want to: • Install or change print cartridges. • Clear paper jams. Access your photos. Stack - Lexmark Z705 | User's Guide for Mac OS 9 - Page 7
to your computer. Using memory cards (Lexmark P700 Series only) Most digital cameras use a memory card to store photos. You can insert the memory card into your printer and print your photos or save them on your computer. Inserting a memory card Your printer supports the following digital media - Lexmark Z705 | User's Guide for Mac OS 9 - Page 8
you where to insert each of the supported memory cards. CompactFlash I and II, IBM Microdrive Secure Digital, MultiMedia Card Memory Stick SmartMedia Before you insert your memory card, consider the following information: • Your printer recognizes one source for photos at a time. Insert only one - Lexmark Z705 | User's Guide for Mac OS 9 - Page 9
box" on page 11. For more information on which settings to select for your document, see "Printing ideas" on page 16. When you install the printer software, the Page Setup and Print dialog boxes are set to these default settings: Print Quality: Normal Paper Size: A4 or Letter Paper Type: Automatic - Lexmark Z705 | User's Guide for Mac OS 9 - Page 10
Choose between portrait and landscape. Choose a watermark design. Adjust from light to heavy watermark imprint. Resize your watermark design. Select program-specific options for printing. The program name and the options available vary according to the program used. Note: For more information about - Lexmark Z705 | User's Guide for Mac OS 9 - Page 11
of pages. Wait for Add more time between pages as they exit the printer. Select this option when pages to dry you want to keep documents from tray. Automatic sensing is the default setting. At this setting, your printer automatically detects some paper types. For more information, see "Using the - Lexmark Z705 | User's Guide for Mac OS 9 - Page 12
Layout Borderless Print borderless photos on photo paper or photo card. Booklet Print Color Matching • Choose your printer's profile from a list all jobs Background unless a problem occurs. Print Time • Your current software program Select program-specific options for printing. The program - Lexmark Z705 | User's Guide for Mac OS 9 - Page 13
Z700-P700 Series Control Panel. Click: Cartridges tab Select: Install/Change Cartridge Align Cartridges When you want to: Specify cartridge settings in the printer software when installing or changing the cartridges. For more information, see "Remove the used cartridges" on page 50. Align the - Lexmark Z705 | User's Guide for Mac OS 9 - Page 14
quality by cleaning clogged print nozzles. For more information, see "Clean the print cartridge nozzles." on page 55. Verify if your printer is functioning properly. Order supplies, such as print cartridges, from the Lexmark Web site. For more information, see "Ordering supplies" on page 57. Access - Lexmark Z705 | User's Guide for Mac OS 9 - Page 15
5 Click Print. Note: Although the printer can detect the type of paper you are using, it cannot detect the paper size. Make sure you select the appropriate paper size in the "Page Setup dialog box" on page 10. Using the paper type sensor 15 - Lexmark Z705 | User's Guide for Mac OS 9 - Page 16
the thickness of the paper. Step 1: Load the paper • Load the paper vertically against the right side of the paper support. • Do not force the paper into the printer. • Squeeze and slide the paper guide to the left side of the paper. Note: If you are using Letter size paper, adjusting the paper - Lexmark Z705 | User's Guide for Mac OS 9 - Page 17
"Printing cards" on page 23. Step 1: Load the photo paper • For best results, use photo paper designed for inkjet printers. • If your photo paper includes instructions, read them carefully. • Load the paper against the right side of the paper support. • Make sure your paper is not used or damaged - Lexmark Z705 | User's Guide for Mac OS 9 - Page 18
or coated side is facing you. • Do not force the paper into the printer. • Squeeze and slide the paper guide to the left side of the paper. Note: If you are using Letter size photo paper, adjusting the paper guide may not be necessary. Step 2: Customize the print settings 1 Choose a paper size and - Lexmark Z705 | User's Guide for Mac OS 9 - Page 19
the margins to zero. Note: Disregard this step if your program does not support margin setting. c On the screen, make sure that the image covers Click Borderless. Step 3: Print your photos Click Print. Note: To prevent smearing, remove each photo as it exits the printer, and then let it dry before - Lexmark Z705 | User's Guide for Mac OS 9 - Page 20
• Load the paper vertically against the right side of the paper support. • Make sure your paper is not used or damaged. • Make sure the print side is facing you. • Do not force the paper into the printer. • Squeeze and slide the paper guide to the left edge of the paper. Note: If you are - Lexmark Z705 | User's Guide for Mac OS 9 - Page 21
the paper. For the best print quality, use thick paper. Step 1: Load the paper • Load the paper vertically against the right side of the paper support. Printing on both sides of the paper 21 - Lexmark Z705 | User's Guide for Mac OS 9 - Page 22
sure the print side is facing you. • Do not force the paper into the printer. • Squeeze and slide the paper guide to the left edge of the paper. Note: If you are using Letter size paper, adjusting the paper guide may not be necessary. Step 2: Customize the print settings 1 Choose a paper size and - Lexmark Z705 | User's Guide for Mac OS 9 - Page 23
50 sheets, and then continue printing. Printing cards You can load up to 25 greeting cards, index cards, photo cards, or postcards into the paper support, depending on the thickness of the cards. Step 1: Load the cards • If your cards include instructions, read them carefully. Printing cards 23 - Lexmark Z705 | User's Guide for Mac OS 9 - Page 24
• Load the cards vertically against the right side of the paper support. • Make sure your cards are not used or damaged. • Make sure the print side is facing you. • Do not force the cards into the printer. • Squeeze and slide the paper guide to the left edge of the cards. Step 2: Customize the print - Lexmark Z705 | User's Guide for Mac OS 9 - Page 25
longer to print. 3 To print borderless photos on your cards: a Make sure you choose one of the supported card sizes for borderless printing from Paper Size card as it exits the printer and let it dry before stacking, or you can set extra time between pages as they exit the printer. For help, see the - Lexmark Z705 | User's Guide for Mac OS 9 - Page 26
or metal folding bars. • Load the envelopes vertically against the right side of the paper support. • Make sure your envelopes are not used or damaged. • Make sure the print the envelopes into the printer. • Squeeze and slide the paper guide to the left edge of the envelopes. Printing envelopes 26 - Lexmark Z705 | User's Guide for Mac OS 9 - Page 27
images in black and white You can print color images in black and white. Note: This setting is only available if there is a black print cartridge installed. Printing color images in black and white 27 - Lexmark Z705 | User's Guide for Mac OS 9 - Page 28
• Load the paper vertically against the right side of the paper support. • Make sure your paper is not used or damaged. • Make sure the print side is facing you. • Do not force the paper into the printer. • Squeeze and slide the paper guide to the left edge of the paper. Note: If you - Lexmark Z705 | User's Guide for Mac OS 9 - Page 29
printing. Printing a booklet You can print and bundle your document to make a booklet. You can load up to 100 sheets of paper in the paper support, depending on the thickness of the paper. Step 1: Load the paper • Load the paper vertically against the right side of the paper - Lexmark Z705 | User's Guide for Mac OS 9 - Page 30
to the left edge of the paper. Note: If you are using Letter size paper, adjusting the paper guide may not be necessary. Step 2: Customize the print settings 1 Choose a paper size and orientation: a From the software program, choose File Page Setup. b From Paper Size - Lexmark Z705 | User's Guide for Mac OS 9 - Page 31
printer software prompts you to reload the paper. 2 Remove the stack from the paper exit tray. 3 Load the stack of paper and the reloading instruction page with the printed side facing away from you and the arrows pointing down into the paper support. 4 Click Continue - Lexmark Z705 | User's Guide for Mac OS 9 - Page 32
the thickness of the sheets. Step 1: Load the labels • Use labels designed for inkjet printers. • If your labels include instructions, read them carefully. • Load the labels vertically against the right side of the paper support. • Make sure your labels are not used or damaged. • Do not print within - Lexmark Z705 | User's Guide for Mac OS 9 - Page 33
is facing you. • Do not force the label sheets into the printer. • Squeeze and slide the paper guide to the left edge of the sheet of labels. Note: If you are using Letter size label paper, adjusting the paper guide may not be necessary. Step 2: Customize the print settings 1 Choose a - Lexmark Z705 | User's Guide for Mac OS 9 - Page 34
of paper, depending on the thickness of the paper. Step 1: Load the paper • If your paper includes instructions, read them carefully. • Load the paper vertically against the right side of the paper support. • Make sure your paper is not used or damaged. • Make sure the print side is facing you - Lexmark Z705 | User's Guide for Mac OS 9 - Page 35
the left edge of the paper. Note: If you are using Letter size paper, adjusting the paper guide may not be necessary. Step 2: Customize the print settings You can print your handouts on one side or on both sides of the paper. 1 Choose a - Lexmark Z705 | User's Guide for Mac OS 9 - Page 36
on both sides of each page, continue with the next step. 2 After the first half of your handouts prints, your printer software prompts you to reload the paper. Load the paper and the reloading instruction page with the printed side facing away from you and the arrows pointing down into the paper - Lexmark Z705 | User's Guide for Mac OS 9 - Page 37
include instructions, read them carefully. • Load the iron-on transfers vertically against the right side of the paper support. • Make sure your iron-on transfers are not used or damaged. • Make sure the print (blank) side is facing you. • Do not force the iron-on transfers into the printer - Lexmark Z705 | User's Guide for Mac OS 9 - Page 38
to the left edge of the iron-on transfers. Note: If you are using Letter size iron-on transfers, adjusting the paper guide may not be necessary. Step 2: Customize the print settings 1 Choose a paper size: a From the software program, choose File Page Setup. b From the Paper Size pop- - Lexmark Z705 | User's Guide for Mac OS 9 - Page 39
for inkjet printers. • If the transparencies have paper backing sheets, make sure you separate the paper from the transparencies before you load them. • If your transparencies include instructions, read them carefully. • Load the transparencies vertically against the right side of the paper support - Lexmark Z705 | User's Guide for Mac OS 9 - Page 40
to the left edge of the transparencies. Note: If you are using Letter size transparency paper, adjusting the paper guide may not be necessary. Step 2: Customize the print settings 1 Choose a paper size and orientation: a From the software program, choose File Page Setup. b From the Paper - Lexmark Z705 | User's Guide for Mac OS 9 - Page 41
You can also set extra time between pages as they exit the printer. For help, see the entry "Wait for pages to dry" on the right side of the paper support. • Make sure the print side is facing you. • Do not force the paper into the printer. • Squeeze and slide the paper guide to the left edge of the - Lexmark Z705 | User's Guide for Mac OS 9 - Page 42
more than 50 sheets, remove the first 50 sheets, and then continue printing. Printing a banner Note: Some software programs and some operating systems do not support banner printing. Printing a banner 42 - Lexmark Z705 | User's Guide for Mac OS 9 - Page 43
your banner paper is not used or damaged. 1 Remove any paper from the paper support. 2 Place behind the printer a stack of banner paper with only the number of sheets you need to print your banner. Your printer can accommodate a maximum banner length of 20 sheets in a continuous form paper. Note - Lexmark Z705 | User's Guide for Mac OS 9 - Page 44
4 Squeeze and slide the paper guide to the left edge of the banner paper. Step 2: Customize If you do not choose the correct paper size, the banner paper may cause a paper jam. For help, see "Printer has a paper jam" on page 67. c From Orientation, click the portrait or landscape icon. d Click OK. 2 - Lexmark Z705 | User's Guide for Mac OS 9 - Page 45
is finished printing, press the Paper Feed button to feed any extra banner paper through the printer. Printing a poster You can enlarge a single page image to print on multiple pages and the right side of the paper support. • Make sure your paper is not used or damaged. • Do not force the paper - Lexmark Z705 | User's Guide for Mac OS 9 - Page 46
to the left edge of the paper. Note: If you are using Letter size paper, adjusting the paper guide may not be necessary. Step 2: Customize the print settings 1 Choose a paper size and orientation: a From the software program, choose File Page Setup. b From the Paper - Lexmark Z705 | User's Guide for Mac OS 9 - Page 47
3 Choose a layout: a From the Print dialog box, choose Layout from the pop-up menu in the upper left corner. b Click Poster. c Select a poster size. Options are 2x2 (four pages), 3x3 (nine pages), and 4x4 (16 pages). Step 3: Print your poster Click Print. Step 4: Assemble your poster 1 On each - Lexmark Z705 | User's Guide for Mac OS 9 - Page 48
the custom size paper • Load the paper vertically against the right side of the paper support. • Make sure your paper is not used or damaged. • Make sure the paper force the paper into the printer. • Squeeze and slide the paper guide to the left edge of the paper. Printing on custom size paper 48 - Lexmark Z705 | User's Guide for Mac OS 9 - Page 49
. (inches) or mm (millimeters), and then type the dimensions for your custom paper size. d From the Kind pop-up menu, choose Letter, Envelope, Card, or Photo and then type a name for your custom paper size in the Paper Size Name box. e Click Save, and then click Done. f Click OK on the - Lexmark Z705 | User's Guide for Mac OS 9 - Page 50
: Left cartridge carrier: Color cartridges only 19 20 25 Right cartridge carrier: Black or Photo cartridges 48 50 55 90 (Photo) Note: You can use the printer with just a color cartridge or just a black cartridge. You must have a color cartridge installed when you print with a photo cartridge. For - Lexmark Z705 | User's Guide for Mac OS 9 - Page 51
cartridges towards you until you hear a snap. 4 Remove the used cartridges. Store them in an airtight container or dispose of them properly. When removing the photo cartridge to exchange it with a black cartridge, store the photo cartridge in the storage unit provided. Replacing the print cartridges - Lexmark Z705 | User's Guide for Mac OS 9 - Page 52
on the back and bottom of each print cartridge. 2 Insert the color cartridge in the left carrier. Insert the black or photo cartridge in the right carrier. P/N 19, 20, 25 P/N 48, 50, 55, 90 (Photo) Note: To extend the life of your color cartridge and improve printing speed, install a black or - Lexmark Z705 | User's Guide for Mac OS 9 - Page 53
Cartridge. The Cartridge Setup dialog box appears. Follow the instruction on the screen to install the cartridges. 3 Click Continue. The Cartridge Verification dialog box appears. 4 Select the part numbers of the cartridges you are installing. Specify cartridge settings in the printer software - Lexmark Z705 | User's Guide for Mac OS 9 - Page 54
used before. Note: If an old cartridge is incorrectly identified as new cartridge, ink levels in the Control Panel may be incorrect. 6 Click OK. Aligning the print cartridges Typically, you only align print cartridges after installing or replacing a cartridge. However, you may also need to align - Lexmark Z705 | User's Guide for Mac OS 9 - Page 55
nozzles. a Load paper. b From the Apple menu, choose Control Panels Z700-P700 Series Control Panel. c From the Cartridges tab, click Clean Print Nozzles. A nozzle page prints forcing ink through the nozzles to clean any that are clogged. d Print your document again to verify that your print quality - Lexmark Z705 | User's Guide for Mac OS 9 - Page 56
direction shown. Contacts e Allow the nozzles and contacts to dry completely. f Reinstall the print cartridges, and then print your document again. If the print quality has not improved, clean the print cartridge nozzles up to two more times. If print quality is still unsatisfactory, replace your - Lexmark Z705 | User's Guide for Mac OS 9 - Page 57
replace, clean, or store it in an airtight container. The print cartridges do not print correctly if left exposed for an extended period. • Keep your photo cartridge in its own storage unit when not in use. Lexmark's printer warranty does not cover repair of failures or damage caused by a refilled - Lexmark Z705 | User's Guide for Mac OS 9 - Page 58
Setup troubleshooting Troubleshooting checklist Is the power supply firmly attached to your printer and a properly grounded electrical outlet? Are both your printer and computer on? If you are using your printer on a network, make sure your computer is connected to the network, your Lexmark adapter - Lexmark Z705 | User's Guide for Mac OS 9 - Page 59
, insert the printer software CD. The Lexmark Z700-P700 Series CD icon is created on your desktop. 5 Follow the instructions in "Installing the printer software" on page 60 to complete the printer software installation. Solving printer software installation problems If the printer software does not - Lexmark Z705 | User's Guide for Mac OS 9 - Page 60
the printer software CD. The Lexmark Z700-P700 Series CD icon is created on your desktop. 3 Double-click the Lexmark Z700-P700 Series CD icon. The Lexmark Z700-P700 Series CD dialog box appears. 4 Double-click Install. 5 Click Install and Agree. Solving printer software installation problems 60 - Lexmark Z705 | User's Guide for Mac OS 9 - Page 61
Expander is loaded on your system. 2 Access the Lexmark Web site, www.lexmark.com. 3 On the home page, navigate through the menu selection and click Drivers & Downloads. 4 Select the printer and the printer driver for your operating system. 5 Follow the instructions on the screen to download the - Lexmark Z705 | User's Guide for Mac OS 9 - Page 62
A print cartridge is running out of ink. To order a new cartridge or locate a dealer near you, see "Ordering supplies" on page 57, or contact the Lexmark Web site at www.lexmark.com. For help in replacing the cartridges, see "Replacing the print cartridges" on page 50. General troubleshooting 62 - Lexmark Z705 | User's Guide for Mac OS 9 - Page 63
carrier is stalled. 1 Check your computer screen for error messages. 2 Turn the printer off. 3 Wait a few seconds, and then turn the printer back on. If the cartridge carrier is stalled due to a paper jam, see "Printer has a paper jam" on page 67. Understanding error messages and flashing lights 63 - Lexmark Z705 | User's Guide for Mac OS 9 - Page 64
Series Control Panel. 2 From the Cartridges tab, click Print Test Page. • If the test page prints, the printer is working properly. • If the test page does not print, continue with the following section or refer to the printer software Help for further troubleshooting information. Test page does not - Lexmark Z705 | User's Guide for Mac OS 9 - Page 65
back and bottom of each print cartridge. • You installed the cartridges correctly. For help, see "Install the cartridges" on page 52. • You loaded the paper correctly and did not force the paper into the printer. • If you are connected to a network with a Lexmark adapter, the indicator lights are on - Lexmark Z705 | User's Guide for Mac OS 9 - Page 66
of your paper are not curled. • Your paper is designed for inkjet printers. • A piece of paper from a previous print job is not printer. • The paper guide is against the left edge of the paper. • The paper guide does not cause the paper to bow. • The printer is on a flat, level surface. • The printer - Lexmark Z705 | User's Guide for Mac OS 9 - Page 67
on. Note: Do not force the paper into the printer. Solving print quality problems If print quality is unsatisfactory, you may need to adjust your margin settings, choose a higher print quality, align the print cartridges, or clean the nozzles. The following topics can help you improve print quality - Lexmark Z705 | User's Guide for Mac OS 9 - Page 68
cartridges. For help, see "Aligning the print cartridges" on page 54. • Clean the print cartridge printer may be smearing the ink. Remove each page as it exits the printer, and then let it dry completely before stacking. • Clean the print cartridge your printer is connected to your computer through a hub - Lexmark Z705 | User's Guide for Mac OS 9 - Page 69
Lexmark printer is the default printer. • Clean the print cartridge cartridge may be low on ink. For help, see "Replacing the print cartridges" on page 50. • Use a different paper brand. Each paper brand accepts ink differently and prints with color variations. • Disconnect the printer problems 69 - Lexmark Z705 | User's Guide for Mac OS 9 - Page 70
still seem faded, clean the print cartridge nozzles. Follow the steps in "Improving print quality" on problems The following topics can help solve problems with specialty media. Glossy/photo papers or transparencies stick together • Use glossy/photo paper or transparency designed for inkjet printers - Lexmark Z705 | User's Guide for Mac OS 9 - Page 71
in the printer software. For help, see "Printing transparencies" on page 39 or "Printing photos" on page 17. • Select a higher print quality, such as Better or Best. • Clean the print cartridge nozzles. Follow the steps in "Improving print quality" on page 54. Solving specialty media problems 71 - Lexmark Z705 | User's Guide for Mac OS 9 - Page 72
Lexmark Z700 Series Color Jetprinter, type 4136-001, and Lexmark P700 Series Photo in accordance with the instructions, may cause harmful interference Director of Lexmark Technology & Services Lexmark International, Inc. of Manufacturing and Technical Support, Lexmark International, S.A., Boigny, - Lexmark Z705 | User's Guide for Mac OS 9 - Page 73
Japanese VCCI notice Notices 73 - Lexmark Z705 | User's Guide for Mac OS 9 - Page 74
ejects from your printer during cartridge alignment. alignment values. Numbers corresponding to patterns on the alignment page. application. See program. automatic alignment. A feature that automatically aligns the print cartridges. banner paper. Continuous sheets of perforated inkjet paper designed - Lexmark Z705 | User's Guide for Mac OS 9 - Page 75
driver. See printer software. duplex. A printer specific Lexmark adapter. An external device that connects your network-capable printer to a network. manual alignment. A printer software feature that lets you select print cartridge photo paper. Treated paper designed for photographs. Glossary 75 - Lexmark Z705 | User's Guide for Mac OS 9 - Page 76
area of the print cartridge that ink flows through before it is applied to your paper during printing. print queue. The location on the server where print jobs are stored for printing in the order in which they are sent. printer driver. See printer software. printer software. (1) The program that - Lexmark Z705 | User's Guide for Mac OS 9 - Page 77
50 troubleshooting 58 wiping 55 CD, software installing 60 troubleshooting 59 characters, misformed 69 coated paper 19 color cartridge part number 9 dialog boxes Page Setup 10 Print 11 digital media, photo 7 downloaded printer driver, installing 61 duplex printing See printing on both sides of - Lexmark Z705 | User's Guide for Mac OS 9 - Page 78
transfers See iron-on transfers M margin setting borderless cards 25 borderless photos 19 minimum settings 69 memory cards 7 messages, error Ink Low 62 Paper Jam 62 mirror image 38 N network printer configure 14 troubleshooting 62 nozzles, clean 14, 55 n-up printing See handouts O ordering supplies - Lexmark Z705 | User's Guide for Mac OS 9 - Page 79
troubleshooting 67 printer cable, troubleshooting 58 printer driver installing 60 removing 60 printer parts 5 printer settings, customizing 9 printer software CD, troubleshooting release tab, paper guide 7 removing print cartridges 50 removing printer software 60 replacing print cartridges 50 S scale - Lexmark Z705 | User's Guide for Mac OS 9 - Page 80
39, 42 troubleshooting alignment page 65 blank pages 65 cartridges 58 computer stops responding 66 error messages 62 flashing lights 62 general printing problems 62 margins 69 network printing 62 paper feeding 66 paper jams 67 paper misfeeds 66 print quality 67 printer cable 58 printer not printing - Lexmark Z705 | User's Guide for Mac OS 9 - Page 81
with diamond design are trademarks of Lexmark International, Inc., registered in the United States and/or other countries. Color Jetprinter and Photo Jetprinter are trademarks of Lexmark International, Inc. © 2003 Lexmark International, Inc. 740 West New Circle Road Lexington, Kentucky 40550 www
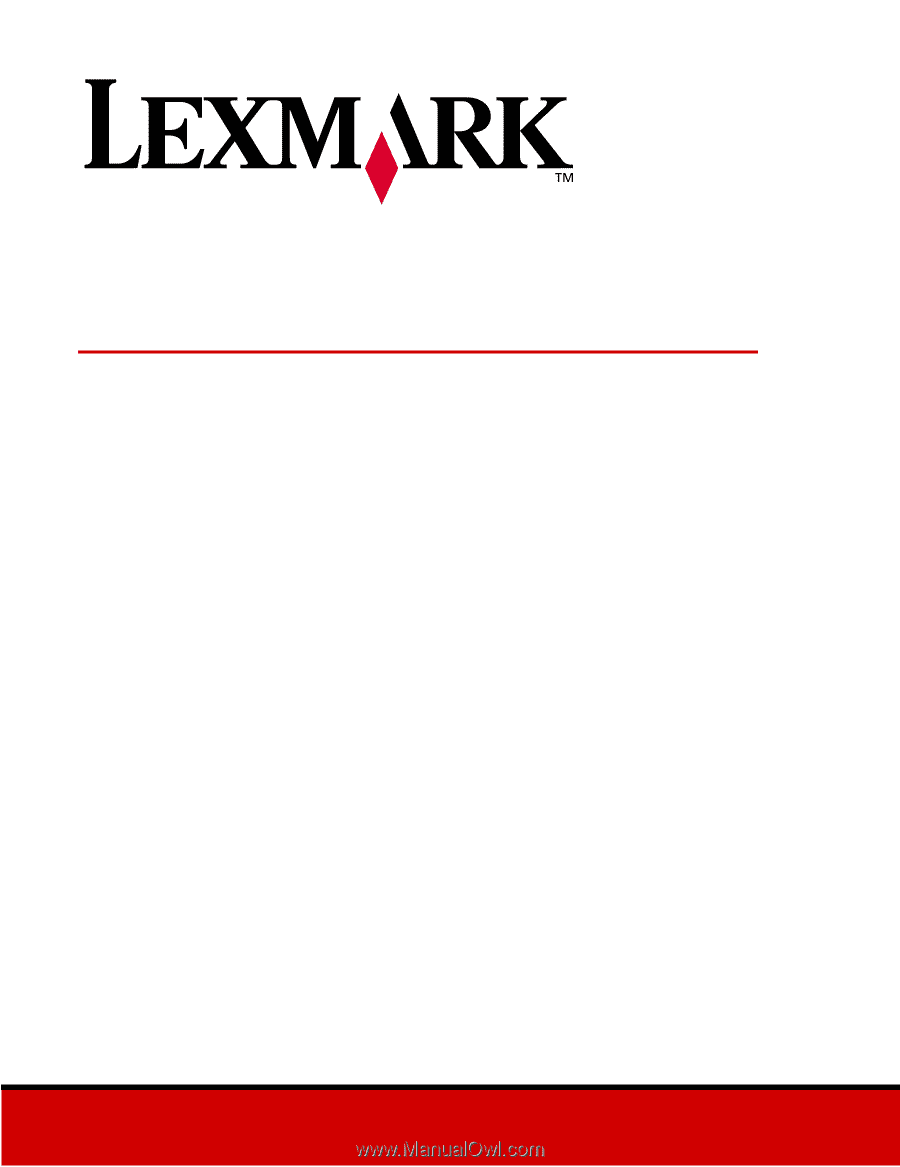
www.lexmark.com
January 2003
Z700 Series Color Jetprinter™
P700 Series Photo Jetprinter™
•
Setup troubleshooting
A checklist to find solutions to common setup problems.
•
Printer overview
Learn about the printer parts and the printer software.
•
Printing ideas
How to print several projects on various types of paper.
• Maintenance
Caring for your cartridges and ordering supplies.
•
General troubleshooting
Error messages, print quality problems, paper jams, and
much more.
User’s Guide for Mac OS 9