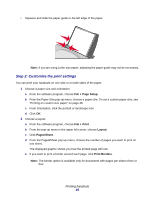Lexmark Z705 User's Guide for Mac OS 9 - Page 36
Step 3: Print your handouts, Print on Both Sides, Print, Continue
 |
UPC - 734646890007
View all Lexmark Z705 manuals
Add to My Manuals
Save this manual to your list of manuals |
Page 36 highlights
3 If you are printing your handouts on one side of the paper, continue with Step 3: Print your handouts. To print your handouts on both sides of the paper: a Click Print on Both Sides. b Click the graphic for the binding edge (top flip or side flip). If you select top flip, the pages of your handouts turn like the pages of a legal pad. If you select side flip, the pages of your handouts turn like the pages of a magazine. c Continue with the next step to print your handouts. Step 3: Print your handouts 1 Click Print. If you formatted your handouts to print on one side of each page, you are finished. If you formatted your handouts to print on both sides of each page, continue with the next step. 2 After the first half of your handouts prints, your printer software prompts you to reload the paper. Load the paper and the reloading instruction page with the printed side facing away from you and the arrows pointing down into the paper support. 3 Click Continue. Printing handouts 36