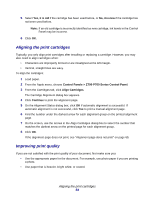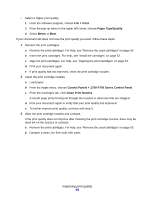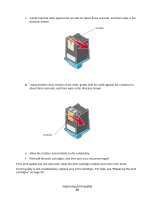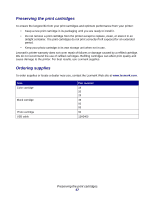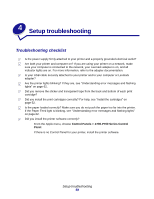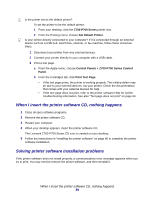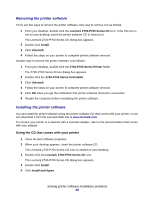Lexmark Z705 User's Guide for Mac OS 9 - Page 55
Print, Paper Type/Quality, Better, Control Panels, Z700-P700 Series Control Panel, Clean Print Nozzles
 |
UPC - 734646890007
View all Lexmark Z705 manuals
Add to My Manuals
Save this manual to your list of manuals |
Page 55 highlights
• Select a higher print quality: 1 From the software program, choose File Print. 2 From the pop-up menu in the upper left corner, choose Paper Type/Quality. 3 Select Better or Best. If your document still does not have the print quality you want, follow these steps: 1 Reinsert the print cartridges. a Remove the print cartridges. For help, see "Remove the used cartridges" on page 50. b Insert the print cartridges. For help, see "Install the cartridges" on page 52. c Align the print cartridges. For help, see "Aligning the print cartridges" on page 54. d Print your document again. e If print quality has not improved, clean the print cartridge nozzles. 2 Clean the print cartridge nozzles. a Load paper. b From the Apple menu, choose Control Panels Z700-P700 Series Control Panel. c From the Cartridges tab, click Clean Print Nozzles. A nozzle page prints forcing ink through the nozzles to clean any that are clogged. d Print your document again to verify that your print quality has improved. e To further improve print quality, continue with step 3. 3 Wipe the print cartridge nozzles and contacts. If the print quality does not improve after cleaning the print cartridge nozzles, there may be dried ink on the nozzles or contacts. a Remove the print cartridges. For help, see "Remove the used cartridges" on page 50. b Dampen a clean, lint-free cloth with water. Improving print quality 55