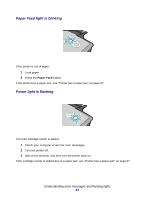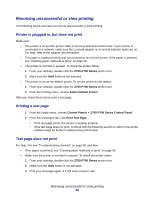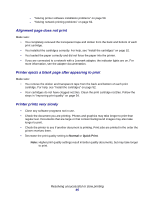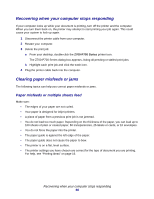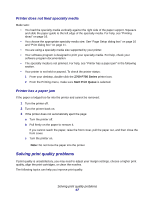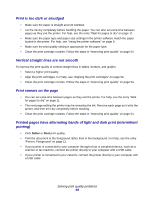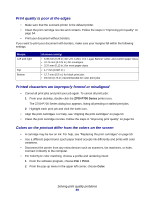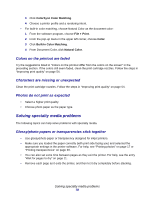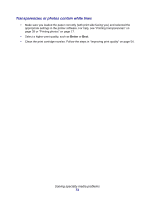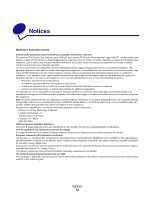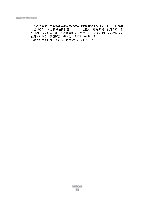Lexmark Z705 User's Guide for Mac OS 9 - Page 68
Print is too dark or smudged, Vertical straight lines are not smooth, Print smears on
 |
UPC - 734646890007
View all Lexmark Z705 manuals
Add to My Manuals
Save this manual to your list of manuals |
Page 68 highlights
Print is too dark or smudged • Make sure the paper is straight and not wrinkled. • Let the ink dry completely before handling the paper. You can also set extra time between pages as they exit the printer. For help, see the entry "Wait for pages to dry" on page 11. • Make sure the paper type and paper size settings in the printer software match the paper loaded in the printer. For help, see "Using the printer software" on page 9. • Make sure the print quality setting is appropriate for the paper type. • Clean the print cartridge nozzles. Follow the steps in "Improving print quality" on page 54. Vertical straight lines are not smooth To improve the print quality of vertical straight lines in tables, borders, and graphs: • Select a higher print quality. • Align the print cartridges. For help, see "Aligning the print cartridges" on page 54. • Clean the print cartridge nozzles. Follow the steps in "Improving print quality" on page 54. Print smears on the page • You can set extra time between pages as they exit the printer. For help, see the entry "Wait for pages to dry" on page 11. • The next page exiting the printer may be smearing the ink. Remove each page as it exits the printer, and then let it dry completely before stacking. • Clean the print cartridge nozzles. Follow the steps in "Improving print quality" on page 54. Printed pages have alternating bands of light and dark print (intermittent printing) • Click Better or Best print quality. • Print the document in the foreground rather than in the background. For help, see the entry "Print in: Foreground" on page 12. • If your printer is connected to your computer through a hub or peripheral device, such as a scanner or fax machine, connect the printer directly to your computer with a USB cable. • If your printer is connected to your network, connect the printer directly to your computer with a USB cable. Solving print quality problems 68