Lexmark Z82 SmarThru 2 Guide (2.4 MB) - Page 30
Outgoing
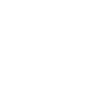 |
View all Lexmark Z82 manuals
Add to My Manuals
Save this manual to your list of manuals |
Page 30 highlights
8. In the Attach Files window, you can attach files to your fax message. You will find that the scanned document is already attached as an image file. To include more, click Add File, and select the desired file. You can attach as many files as necessary. Just scanned document is already attached. 9. When have finished adding files, click Next. The dialog box prompts you that the fax is ready, click Finish. 10. To preview the fax before sending, click Preview. The Preview-Fax Viewer window opens. For information on the Preview-Fax Viewer window, see page 3.29. To start sending immediately, click S e n d. Note: The messages are automatically saved in the Outgoing folder of the Samsung SmarThru 2 Mailbox. In the Mailbox window, if you open the Outgoing folder, you will see a copy of the message and the message status; Sent, Queued for sending and Retry.... For details, see page 3.20. Scan Wizard 2.17















