Lexmark Z82 SmarThru 2 Guide (2.4 MB) - Page 54
Importing Images, Exporting Images
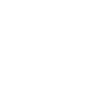 |
View all Lexmark Z82 manuals
Add to My Manuals
Save this manual to your list of manuals |
Page 54 highlights
Importing Images To import image files for use in the Image Manager. Select Import image... from the File menu, or click the button on the toolbar. The Import window appears prompting you to select a file for importing. The Image Manager supports a number of file formats. You can view the list of images in all supported formats, or select certain format using List Files of Type drop-down list box. Then choose a directory and select the desired image. If the Show Preview option is checked, you will see a preview of the selected file in the preview box. Remember that building previews for images that have no thumbnail saved may take some time, so you may w ant to disable this option. Select the desired image and click Import. The image will be imported into the Image Manager and will appear in the currently selected folder. By default, the imported image has its name Imported from the file name . Later you can rename the image or move it to a different folder. Exporting Images You can export images from the Image Manager for processing in external applications or for other purposes. Select Export image... from File menu, or click the button on the toolbar, or select Export... from the pop-up menu. The Export window appears prompting a file name for exporting. Samsung Image Manager supports a number of file formats. Select the appropriate file format from the Format drop-down list box. For certain file types, you can select additional options using Subformat, Quality, and Progressive drop-down list boxes. Choose a directory and enter the file name and then click Export. To export a multi-page image, choose the current page only or all pages. If you export all the pages, each page will be saved in a separate file. To export only one page, check the Current page box. To export all pages, check this box. To select several images and invoke the export operation, you will be prompted for the directory only. The image files will be named automatically according to the image names in the Image Manager. You can also drag an image from the Image Manager window into another application on the Programs bar. See page 3.4. SmarThru 2 3.15















