Lexmark Z82 SmarThru 2 Guide (2.4 MB) - Page 33
Mailbox-Samsung SmarThru 2 window.
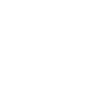 |
View all Lexmark Z82 manuals
Add to My Manuals
Save this manual to your list of manuals |
Page 33 highlights
4. Click the Scan button. When scanning is complete, the scanned document is displayed in the preview area. Then the Message Form is then automatically launched. You ll find the scanned document is attached as an image file format to the mail. 5. Fill in each field. For details on the controls of this window, see page 3.38. 6. When you are ready to send, click . The message is automatically saved in the Outgoing folder of the Mailbox-Samsung SmarThru 2 window. For further details about working with e-mail messages, see page 3.38. 2.20 Scan Wizard

2
.20
Scan Wizard
4. Click the Scan button.
When scanning is complete, the scanned document is displayed in the
preview area. Then the Message Form is then automatically launched.
5. Fill in each field. For details on the controls of this window, see page
3.38.
6. When you are ready to send, click
.
The message is automatically saved in the Outgoing folder of the
Mailbox-Samsung SmarThru 2 window.
For further details about working with e-mail messages, see page
3.38.
You ll find the scanned
document is attached as an
image file format to the mail.














