Lexmark Z82 SmarThru 2 Guide (2.4 MB) - Page 78
Message Form, Ctrl+E, Text Only, Attachment
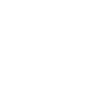 |
View all Lexmark Z82 manuals
Add to My Manuals
Save this manual to your list of manuals |
Page 78 highlights
3. Type the e-mail addresses in the T o, Cc, and Bcc (Blind Carbon Copy) field. To send to more than one person, type the address of each recipient, separated by a comma or semicolon(;). To use an e-mail addresse from the Address Book, click the T o, Cc, and Bcc buttons. For more information on Address Book, see page 3.46. You can hide or show the Cc or Bcc field with View menu. Bcc field means the message will be sent to the addresses but the persons in the T o and Cc fields will not know. To send the message as a fax, enter the fax number in the address field. The message will be translated to fax and sent to the fax address specified. Notes: • To hide/show Toolbars, clear/set the corresponding toolbar option in the View menu. • To expand the text pane so it occupies whole Message Form window area, press Ctrl+E or click View menu and then click Text Only. • To Restore the text pane size, press Ctrl+E again. • To show/hide the attachment pane, set/clear Attachment option in View menu. 4. Type the message title in the Subject box, and then type your message in the Note box. You can define several text messages (for example, your title) and use as a message signature. Use the icon on the toolbar to create signature. To insert a message signature, select the desired one from the list and click the button on the toolbar. 5. To attach files, select Attached Files... from the Message menu, or use the button on the toolbar. You will find the selected files in the Attachment field. You can also drag and drop for file attachment. 6. Click the button on the toolbar or select S e n d from the Message menu. The outgoing message is automatically saved in the Outgoing folder of the Mailbox. SmarThru 2 3.39















