Lexmark Z82 SmarThru 2 Guide (2.4 MB) - Page 47
Editing Images
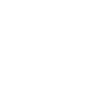 |
View all Lexmark Z82 manuals
Add to My Manuals
Save this manual to your list of manuals |
Page 47 highlights
Editing Images To Enlarge or Reduce the Image Displayed This may be necessary to take a closer look at some parts of the image or see the entire image. Select a proper submenu from the View menu. Note: Changing the zoom factor does not change the image, only the way the image is viewed. To change the size of the image, perform Resizing or Resampling. Erasing Parts of an Image To erase a part of an image, choose the tool from the toolbox. You can change the size of the eraser. The erased areas will be replaced with a selected background color. For further details on erasing parts of an image, use the on-line help. Transforming Images The bottom part of the I m a g e menu contains commands for transforming images. All commands (except for Resize, Resample, and Crop) work with either a whole image or with a selected region. The Resize and Resample commands work with the whole image only. The Crop command works only if a region is selected. Rotate: To rotate the image or a selected region. Flip: Flips the image vertically or horizontally. Shear: To shear (skew) the image by an arbitrary angle. ➜ Crop: To cut a part off the image. The contents of the selected part will replace the whole image. Resize: To resize the image. It works only with the whole image. Choose new dimensions in the Width and Height fields. Resample: Is similar to Resize, but the results of the functions differ slightly. While Resize function simply stretches pixels when enlarging the image, the Resample function interpolates the changes. This results in smooth images with anti-aliased color transitions. For further details on transforming images, use the on-line help. 3.8 SmarThru 2















