Lexmark Z82 SmarThru 2 Guide (2.4 MB) - Page 53
Creating a Multi- Image
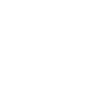 |
View all Lexmark Z82 manuals
Add to My Manuals
Save this manual to your list of manuals |
Page 53 highlights
Creating a Multi-page Image You can create multi-page images, i.e. images that contain more than one page. Each page of such an image is a separate image, however, making them multi-page may help you to apply all the operations that can be applied to several images at once. You can distinguish multi-page images by the page curls at the lower right corner of the image thumbnail. To create a multi-page image, there are two ways: ¥ If your machine is equipped with ADF, load multi-page document in the Automatic Document Feeder. They are scanned at a time and saved as a multi-page image in the Image Manager. ¥ In the Image Manager, select an image you want to use as a new page and drag it onto another image. Repeat as necessary. The image will be added to the multi-page document as the last page. Current page number of the total number of pages Page curl. Use it to select pages. Click the lower triangle to select the next page and upper triangle to select the previous page. Most operations can be performed either with current page of multi-page image, or with all its page. If you want an operation to be performed with single page, drag it by thumbnail image. If you want an operation to be performed with all pages, drag the multi-page image by title. 3.14 SmarThru 2















