Lexmark Z82 SmarThru 2 Guide (2.4 MB) - Page 42
more information about the editing functions, see Editing Images
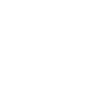 |
View all Lexmark Z82 manuals
Add to My Manuals
Save this manual to your list of manuals |
Page 42 highlights
3. To open a selected image for editing from the Browse mode, double- click on the thumbnail of the desired image, or click on the toolbar. The selected image will replace the thumbnails, occupying the entire image area. Toolbox Contains the buttons to select a region and add annotations to the image. Similar to the Toolbox menu. While working in the editing mode, you can still use the Programs bar. The opened image will replace contents of current folder. Current zoom factor Memory taken by the image Image dimension (in pixel) 4. You can enlarge or reduce the image displayed by using the View menu or icons on the toolbar. Now you can perform editing. For more information about the editing functions, see Editing Images on page 3.8. 5. To quit editing, click button on the toolbar or select Browse M o d e from the I m a g e menu. You will be prompted to save the changes. To save the image without quitting the editing mode, click on the toolbar or select Save from the File menu. button SmarThru 2 3.3















