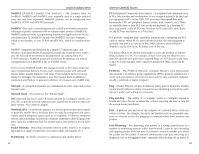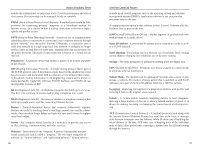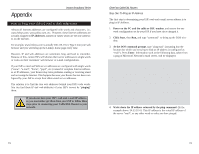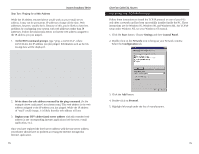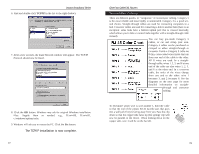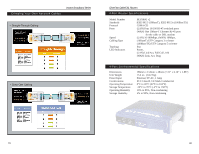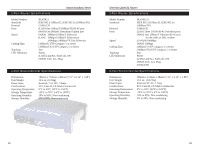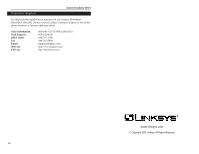EtherFast Cable/DSL Routers
Instant Broadband Series
75
Installing the TCP/IP Protocol
Follow these instructions to install the TCP/IP protocol on one of your PCs
only
after a network card has been successfully installed inside the PC. These
instructions are for Windows 95, Windows 98, and Windows ME. For TCP/IP
setup under Windows NT, see your Windows NT manual.
1. Click the
Start
button. Choose
Settings
and then
Control Panel
.
2. Double-click on the
Network
icon to bring up your Network window.
Select the
Configuration
tab.
3. Click the
Add
button
.
4. Double-click on
Protocol
.
5. Highlight
Microsoft
under the list of manufacturers.
Step Two: Pinging for a Web Address
While the IP address returned above would work as your e-mail server
address, it may not be permanent. IP addresses change all the time. Web
addresses, however, usually don’t. Because of this, you’re likely to have less
problems by configuring your system with web addresses rather than IP
addresses. Follow the instructions below to find the web address assigned to
the IP address you just pinged.
1.
At the DOS command prompt
, type “ping -a 24.53.32.4”, where
24.53.32.4 is the IP address you just pinged. Information such as the fol-
lowing data will be displayed.
C:\>ping -a 24.53.32.4
Pinging mail.msnv3.occa.home.com [24.53.32.4] with
32 bytes of data:
Reply from 24.53.32.4: bytes=32 time<10ms TTL=127
Reply from 24.53.32.4: bytes=32 time<10ms TTL=127
Reply from 24.53.32.4: bytes=32 time<10ms TTL=127
Reply from 24.53.32.4: bytes=32 time<10ms TTL=127
Ping statistics for 24.53.32.4:
Packets: Sent = 4, Received = 4, Lost = 0 (0%
loss),
Approximate round trip times in milli-seconds:
Minimum = 0ms, Maximum =
0ms, Average =
0ms
2.
Write down the web address returned by the ping command
. (In the
example above: mail.msnv3.occa.home.com.) This web address is the web
address assigned to the IP address you just pinged. While the IP address
of “mail” could change, it is likely that this web address will not.
3.
Replace your ISP’s abbreviated server address
with this extended web
address in the corresponding Internet application (web browser, e-mail
application, etc.).
Once you have replaced the brief server address with the true server address,
your Router should have no problem accessing the Internet through that
Internet application.
76