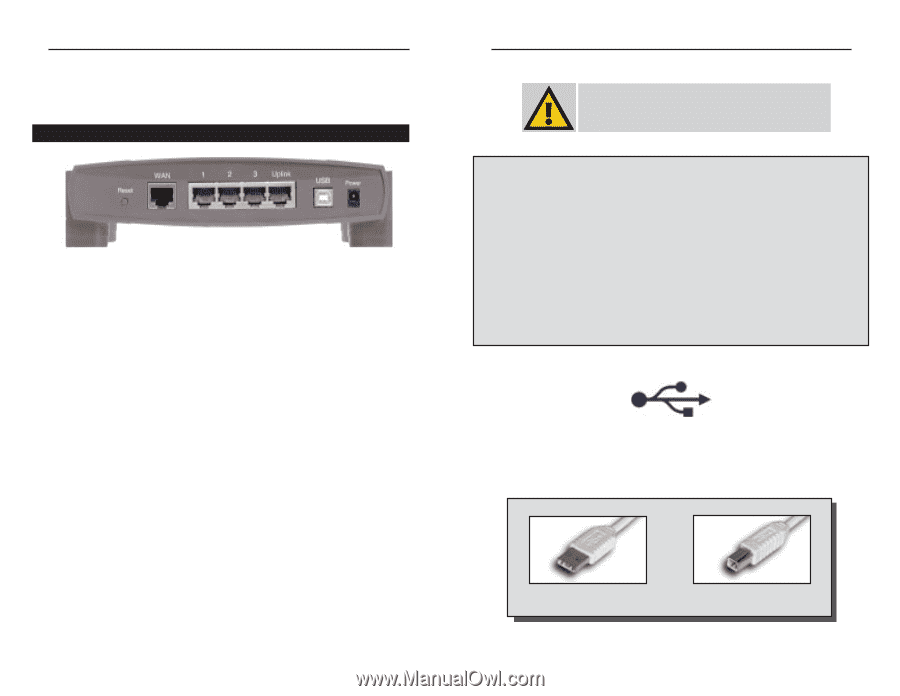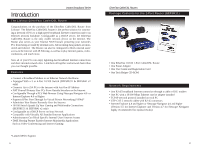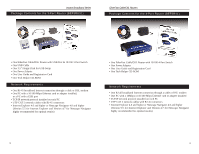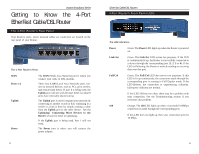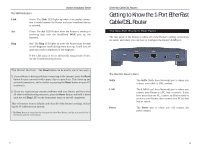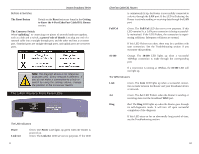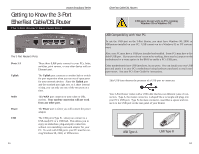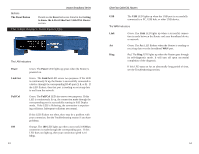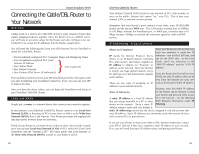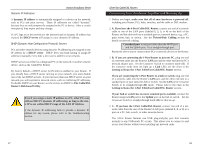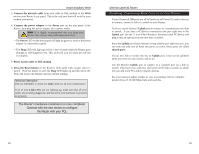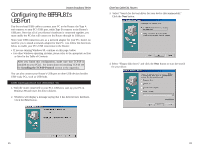Linksys BEFSR41 User Guide - Page 9
Getting to Know the 3-Port, EtherFast Cable/DSL Router - as a switch
 |
UPC - 745883549344
View all Linksys BEFSR41 manuals
Add to My Manuals
Save this manual to your list of manuals |
Page 9 highlights
Instant Broadband Series Getting to Know the 3-Port EtherFast Cable/DSL Router The 3-Port Router's Rear Panel Ports The 3-Port Router's Ports Ports 1-3 Uplink WAN Power USB These three LAN ports connect to your PCs, hubs, switches, print servers, or any other device with an Ethernet port. The Uplink port connects to another hub or switch for port expansion when you run out of open ports for your network devices. Since the Uplink port and the standard port right next to it share internal wiring, you can only use one of the two ports at a time. This WAN port connects to your cable or DSL modem. Your modem connection will not work from any other port. The Power port is where you will connect the power adapter. The USB port (Type B - slave) can connect to a USB-ready PC or a USB hub. This allows you to enjoy an immediate, plug-and-play connection without even installing a network adapter for your PC. To work with USB ports, your PC must be running Windows 98, 2000, or Millennium. 11 EtherFast Cable/DSL Routers USB ports do not work on PCs running Windows 95 or Windows NT. USB Compatibility with Your PC To use the USB port on the 3-Port Router, you must have Windows 98, 2000, or Millennium installed on your PC. USB cannot run in a Windows 95 or NT environment. Also, your PC must have a USB port installed and enabled. Some PCs may have a disabled USB port. If your port doesn't seem to be working, there may be jumpers on the motherboard or a menu option in the BIOS to enable a PC's USB port. Other motherboards have USB interfaces, but no ports. You can install your own USB port and attach it to your PC's motherboard using hardware purchased at retail computer stores. See your PC's User Guide for instructions. This USB icon denotes the presence of a USB port or connector. Your 3-Port Router comes with a USB cable that has two different types of connectors. Type A, the master connector, is shaped like a rectangle and plugs into your PC's USB port. Type B, the slave connector, resembles a square and connects to the USB port on the rear panel of your Router. USB Type A USB Type B 12